Tasto Windows + barra spaziatrice non funziona in Windows 11/10
Se disponi di più layout di tastiera, di solito puoi cambiare il layout della tastiera utilizzando la combinazione tasto Windows più barra spaziatrice . (Windows key plus Spacebar)Alcuni utenti di PC dopo un recente aggiornamento di Windows sul proprio dispositivo (Windows)Windows 11/10, hanno notato che la suddetta scorciatoia da tastiera non funziona . In questo post, offriremo le soluzioni più adatte a questo problema.
(Windows)Tasto Windows + Spacebar non funziona in Windows 11/10
Se ti trovi di fronte a questo problema, puoi provare le nostre soluzioni consigliate di seguito senza un ordine particolare e vedere se ciò aiuta a risolvere il problema.
- Riavvia il computer
- Esegui lo strumento di risoluzione dei problemi della tastiera
- Esegui la scansione SFC
- Aggiorna i driver della tastiera
- Disinstalla aggiornamento
- Eseguire Ripristino configurazione di sistema
Diamo un'occhiata alla descrizione del processo coinvolto in ciascuna delle soluzioni elencate.
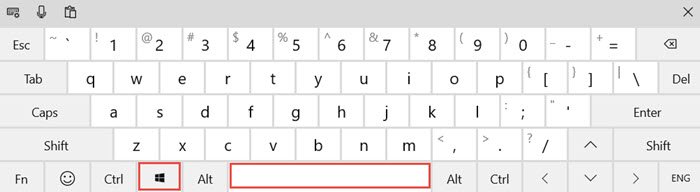
Per determinare che non si tratta di un problema hardware, che richiede la sostituzione della tastiera, è possibile eseguire i seguenti controlli preliminari:
- Prova a collegare la tastiera a una porta USB diversa se si tratta di una tastiera cablata USB .
- Prova a usare la tastiera su schermo.
- Prova la tastiera con un altro computer per vedere se funziona.
- Prova un'altra tastiera con il computer e vedi se funziona.
- Prova a disabilitare le impostazioni RAID nel (RAID)BIOS se lo hai configurato.
Se dopo aver determinato che non si tratta di un problema hardware, puoi provare le soluzioni seguenti che sono più o meno intese a risolvere il problema del software della tastiera.
1] Riavvia il computer
Un semplice riavvio del computer(restart of the computer) potrebbe risolvere il problema con la Windows key + Spacebar combination not working .
Se il riavvio non aiuta, prova la soluzione successiva.
2] Esegui lo strumento di risoluzione dei problemi della tastiera
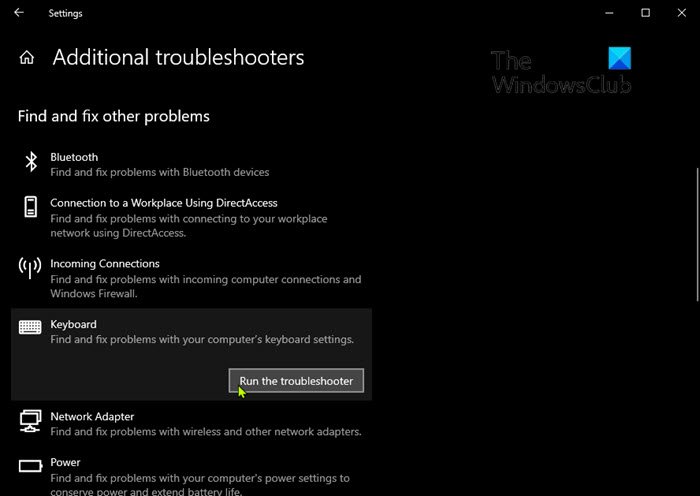
Per eseguire lo strumento di risoluzione dei problemi della tastiera integrato(run the inbuilt Keyboard Troubleshooter) su Windows 10, procedi come segue:
- Premi il Windows key + I per aprire Impostazioni .
- Tocca o fai clic su Aggiorna e sicurezza(Update & security) .
- Nella finestra Aggiornamento(Update) e sicurezza, nel riquadro di sinistra, fare clic su Risoluzione dei problemi(Troubleshoot) .
- Nella pagina Risoluzione(Troubleshoot) dei problemi , scorri verso il basso e fai clic sul collegamento Strumenti aggiuntivi per la risoluzione dei problemi.(Additional troubleshooters)
- Nella pagina Altri(Additional) strumenti per la risoluzione dei problemi, scorri verso il basso e fai clic su Tastiera(Keyboard) .
- Fare clic sul pulsante Esegui lo strumento di risoluzione dei problemi(Run the troubleshooter) per eseguire la procedura guidata.
3] Esegui scansione SFC
Se si verificano errori del file di sistema, è possibile che si verifichi questo errore. In questo caso, il passaggio più logico da eseguire è eseguire una scansione SFC e vedere se questo aiuta.
4] Aggiorna i driver della tastiera
Potresti riscontrare questo errore a causa di driver della tastiera difettosi o obsoleti. In questo caso, puoi aggiornare i driver manualmente tramite Gestione dispositivi(update your drivers manually via the Device Manager) oppure puoi ottenere gli aggiornamenti dei driver nella sezione Aggiornamenti opzionali in (get the driver updates on the Optional Updates)Windows Update . È inoltre possibile scaricare l'ultima versione del driver(download the latest version of the driver) dal sito Web del produttore.
Se l'aggiornamento dei driver della tastiera non risolve il problema, puoi provare a disinstallare il driver e quindi riavviare il PC. Windows installerà automaticamente i driver generici (che funzionano nella maggior parte dei casi) per la tastiera.
5] Disinstalla aggiornamento
Questa soluzione richiede la disinstallazione dell'aggiornamento problematico(uninstall the problematic update) e quindi il blocco dell'aggiornamento da Windows Update per impedire il download e la reinstallazione dei bit sul dispositivo Windows 11/10.
5] Esegui Ripristino configurazione di sistema
Se nulla funziona fino a questo punto, puoi eseguire un ripristino del sistema .
Spero questo sia di aiuto!
Articoli correlati che potrebbero interessarti:(Related posts that may interest you:)
- La chiave di Windows o WinKey non funziona
- La barra spaziatrice o il tasto Invio non funzionano .
Related posts
Google Docs Keyboard Shortcuts per Windows 10 PC
Backlit Tastiera non funziona in Windows 10
Come riparare SLOW keyboard response in Windows 10
Elenco di CMD or Command Prompt keyboard shortcuts in Windows 11/10
Keyboard Fare un segnale acustico durante la digitazione in Windows 10
La tastiera su schermo appare su login or startup in Windows 11/10
Best GRATIS Timetable software per Windows 11/10
Come eseguire il backup, Move, o Delete PageFile.sys allo spegnimento in Windows 10
Premendo Esc key apre Start menu in Windows 10? Ecco la soluzione!
Come scambiare i dischi rigidi in Windows 10 con Hot Swap
Taskbar notifiche non mostrando in Windows 10
Come controllare lo Shutdown and Startup Log in Windows 10
Keyboard Collegure di apertura invece di digitare lettere in Windows 10
Le impostazioni di sincronizzazione di Windows 10 non funzionano in grigio
Microsoft Intune che non si sincronizza? Force Intune per sincronizzare in Windows 11/10
Come risolvere Disk Signature Collision problem in Windows 10
Fix Crypt32.dll non trovato o errore mancante in Windows 11/10
Come ripristinare le impostazioni Keyboard per impostazione predefinita in Windows 10
Come modificare il predefinito Webcam nel computer Windows 10
Dismiss Windows 10 Notifications Utilizzo di un Keyboard shortcut istantaneamente
