Impossibile pubblicare il commento su YouTube
YouTube è la piattaforma di condivisione video più popolare, tuttavia, l'interazione sul sito Web è per lo più limitata ai commenti sui video. Immagina se anche questo piccolo privilegio viene danneggiato e il tuo commento non viene pubblicato su YouTube(comment fails to post on YouTube) . Se riscontri questo problema, leggi questo articolo per la risoluzione.
Impossibile pubblicare il commento su YouTube
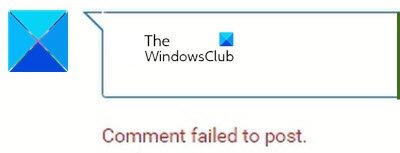
Potrebbero esserci molte cause dietro questo problema, inclusi blocchi degli annunci, rilevamento dello spam, problemi con il browser, problemi con il server, ecc. Di solito, il caso è che mentre la casella dei commenti è presente e puoi inserire il commento, gira per un po' e poi viene visualizzato l'errore Impossibile pubblicare il commento(Comment failed to post) . In un altro caso, provando a modificare il tuo commento, il commento scomparirebbe.
- Disabilita gli ad-blocker
- Disabilita le estensioni sul tuo browser o apri il browser in modalità InPrivate/InCognito
- Riproduci il video per alcuni secondi
- Elimina(Delete) la cache del browser e i file cookie
- Disabilita VPN e proxy sul tuo sistema
- Esci e accedi a YouTube
Per risolvere l'errore Impossibile pubblicare il commento su YouTube(Comment failed to post on YouTube) , provare le seguenti soluzioni in sequenza:
1] Disabilita gli ad-blocker
Gli ad-blocker sono i tuoi nemici. La maggior parte dei siti Web limita le proprie funzionalità per i sistemi che utilizzano i blocchi degli annunci. Lo stesso è il caso di YouTube . Poiché guadagnano dagli annunci, impediscono l'accesso a molte funzionalità per sistemi e browser che utilizzano gli ad-blocker. Disabilita gli adblock e guarda.
2] Disabilita le estensioni sul tuo browser o apri il browser in modalità InPrivate/InCognito
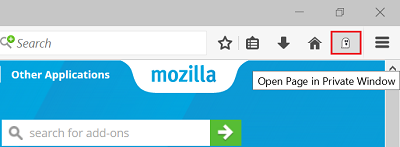
Molte estensioni sul tuo browser, in particolare quelle associate alla sicurezza e al blocco degli annunci, limiteranno le funzionalità sui siti Web, uno di questi è il caso in discussione. Pertanto, rimuovere tali estensioni(remove such extensions) almeno temporaneamente per isolare il caso.
Se non sei sicuro delle estensioni da disabilitare, puoi provare ad aprire il browser in modalità InPrivate o InCognito per isolare la causa.
3] Riproduci il video per alcuni secondi
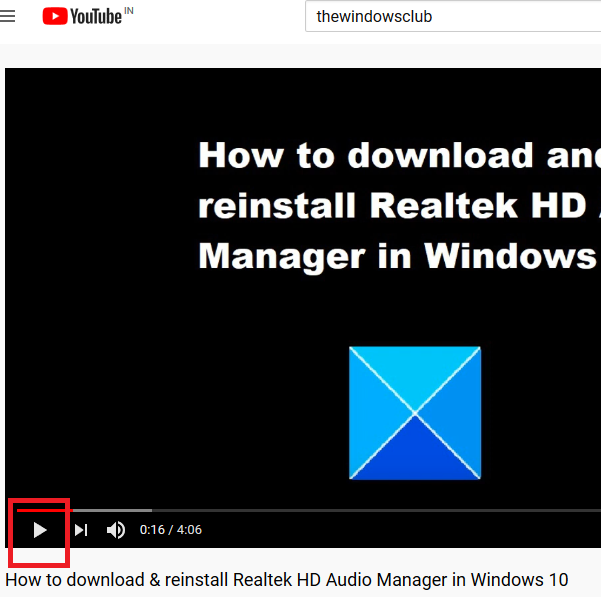
Proprio come con altre piattaforme di social media, esistono spammer anche per YouTube . Provano a pubblicare link nella sezione commenti di video popolari o provano a fare spam in altro modo. Questo di solito viene fatto tramite i bot.
Per dissuadere tali bot dallo spamming sui video, YouTube potrebbe impedirti di commentare a meno che tu non abbia riprodotto il video per alcuni secondi. Quindi prova a riprodurre il video per alcuni secondi per superare questo blocco.
4] Elimina(Delete) la cache del browser e i file cookie

I file di cache(Cache) e cookie sono dati archiviati offline che aiutano ad aumentare la velocità di caricamento dei siti Web. Tuttavia, se i file della cache o dei cookie associati a un determinato sito Web o pagina Web vengono danneggiati, potresti riscontrare problemi durante il caricamento di quel sito Web o l'utilizzo di determinate funzionalità di quel sito Web, come nel caso spiegato con YouTube in questo articolo. In una situazione del genere, puoi eliminare la cache e i file cookie(delete the cache and cookie files ) associati a YouTube e riavviare il browser.
5] Disabilita VPN(Disable VPN) e proxy sul tuo sistema

(Online)I siti Web di streaming online come YouTube e Netflix hanno contenuti con limitazioni di posizione. Molti utenti cercano di aggirare queste restrizioni utilizzando VPN(VPNs) o proxy, un atto fortemente sconsigliato da YouTube e contrario alle sue politiche. Se il sito Web scopre lo stesso, ti limiterà dall'utilizzo della sua funzione e potresti riscontrare l'errore Commento non pubblicato su YouTube(Comment failed to post on YouTube) .
Pertanto, è consigliabile disabilitare qualsiasi VPN o proxy durante l'utilizzo di YouTube . La procedura per disabilitare i proxy è la seguente:
Fai clic(Click) sul pulsante Start e vai su Impostazioni> Rete e Internet> Proxy .
In Configurazione proxy manuale , disattivare l' (Manual)interruttore(OFF) per Utilizzare(Use) un server proxy.
SUGGERIMENTO(TIP) : Iscriviti al canale YouTube di TheWindowsClub(TheWindowsClub YouTube Channel) qui.
6] Esci e accedi a YouTube
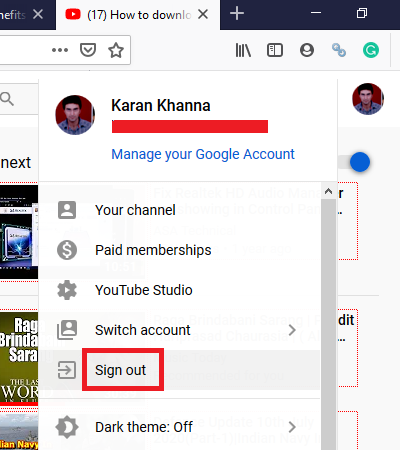
A volte la soluzione per un problema molto difficile è semplice e qui potrebbe essere semplice come uscire e accedere nuovamente a YouTube .
Per uscire, fai clic sull'icona del tuo nome nell'angolo in alto a destra e seleziona Esci(Sign-out) . Quindi accedi nuovamente a YouTube come faresti di solito.
Spero che questo abbia aiutato a risolvere il tuo problema.
Related posts
Come unire più playlist su Spotify and YouTube Music
Come utilizzare YouTube Analytics per verificare le prestazioni del canale
Best YouTube Alternative per i creatori
Come trasferire abbonamenti YouTube da un account all'altro
Come scoprire nuovi canali su YouTube
Stop Chrome and Firefox Dalla drenatura della batteria del laptop
Come caricare o Delete Videos su YouTube
Come collegare Steam a YouTube e verificare i file di gioco
I 5 migliori script di GreaseMonkey su YouTube
Come bloccare un YouTube Channel nel tuo Desktop browser or Mobile
Come annullare l'iscrizione da tutti i tuoi canali YouTube contemporaneamente
Come scaricare i YouTube playlist video contemporaneamente l'utilizzo di questi strumenti
Come disattivare Commenti sul YouTube videos
Come collegarsi a un YouTube video da uno specifico start time all'ora di fine
Come scaricare YouTube Thumbnail Immagini Il modo semplice
VideoPad Video Editor è un software di editing video gratuito per YouTube
Come collaborare YouTube and YouTube Music Playlists
Come aumentare YouTube Volume usando DOM console
Fix No sound su YouTube in Firefox con SoundFixer
500 Internal Server Error su YouTube spiegato
