Come disattivare il microfono con una scorciatoia in Windows 10
Possono esserci innumerevoli occasioni in cui non si desidera che il microfono sia abilitato. Per disattivare il microfono , uno dei modi è andare su Settings > System > Sound . Quindi, nella sezione Input , fai clic sull'opzione Proprietà dispositivo e seleziona l'opzione (Device properties)Disabilita(Disable) . Tutto questo è un processo lungo ma può essere interrotto con pochi tasti di scelta rapida. Lo strumento MicSwitch(MicSwitch) fa questo trucco. Può disattivare il microfono con una scorciatoia.
Disattiva il microfono con una scorciatoia
Lo strumento MicSwitch(MicSwitch) consente agli utenti di disattivare o riattivare il microfono di sistema utilizzando un tasto di scelta rapida predefinito a livello di sistema. Quindi, qualsiasi programma che utilizza un microfono può essere interrotto in un istante.
- Avvia MicSwitch.
- Configura i tasti di scelta rapida per attivare/disattivare l'ingresso del microfono.
- Scegli(Choose) tra più suoni di avviso per disattivare/riattivare l'audio del dispositivo.
- Riducilo a icona nella barra delle applicazioni, se necessario.
Il freeware supporta un'ampia gamma di opzioni audio configurabili mute/riattiva e una sovrapposizione configurabile con supporto per ridimensionamento/trasparenza.
Scarica e installa l'ultima versione di MicSwitch dalla pagina GitHub .
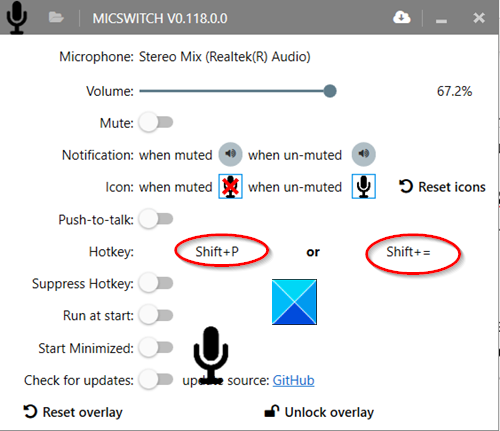
Avvia l'app una volta installata. Noterai che non ci sono tasti di scelta rapida predefiniti impostati alla prima esecuzione. Quindi, configura le scorciatoie desiderate come tasti di scelta rapida.
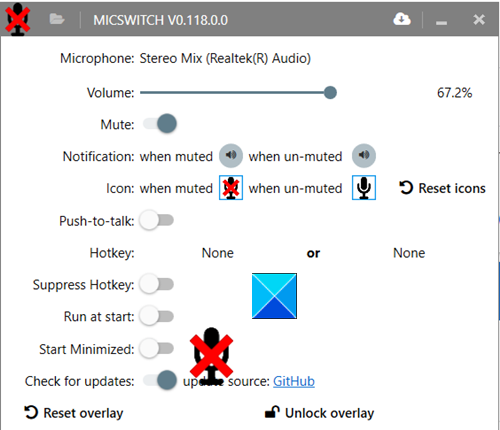
Al termine, questi tasti di scelta rapida funzioneranno come scorciatoie globali per attivare o disattivare lo stato del microfono(microphone state) (On o OFF).
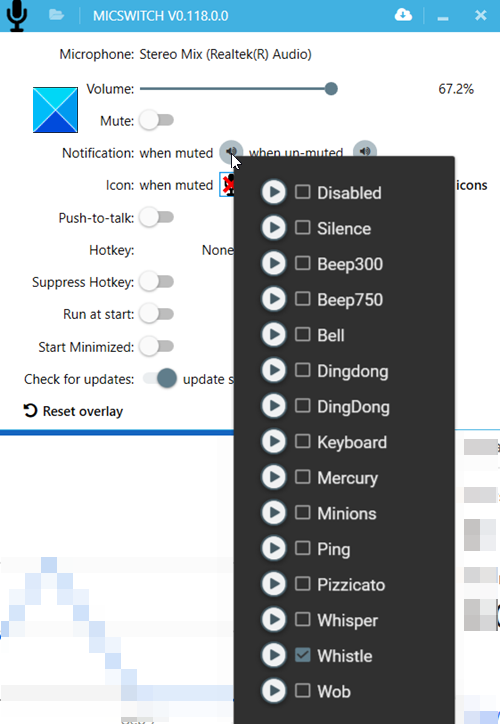
È possibile selezionare tra più suoni di avviso per disattivare/riattivare l'audio del dispositivo. Configura altre opzioni come abilitare/disabilitare gli overlay. Notifiche audio(Audio) , ecc. Tutte le funzionalità o le impostazioni che scegli di configurare ti consentiranno di passare senza problemi tra le app abilitate all'audio.
Una volta terminato, ridurre a icona l'app nella barra(System Tray) delle applicazioni . I tasti di scelta rapida continueranno a funzionare anche dopo aver ridotto a icona l'app nella barra delle applicazioni, indipendentemente dall'applicazione in esecuzione in primo piano. Tuttavia, una volta chiusa l'app, le tue impostazioni non verranno trasferite al prossimo avvio.
MicSwitch fa il lavoro per cui è stato progettato. Puoi scaricarlo da GitHub .
Related posts
Watch TV digitale e ascolta Radio su Windows 10 con ProgDVB
Ashampoo WinOptimizer è un software gratuito per ottimizzare Windows 10
Best GRATUITO Barcode Scanner software per Windows 10
Convert EPUB a MOBI - Strumenti convertitore gratuito per Windows 10
Create Semplici note con PeperNote per Windows 10
Reduce distrazioni in Windows 10; Blackout parti computer screen!
Come modificare o modificare System Information in Windows 10
Best Free Remote Desktop Software per Windows 10
SynWrite Editor: Free Text & Source Code Editor per Windows 10
Best IP Camera apps per Windows 10 PC and Android Phone
Neat Download Manager per Windows 10 accelererà i tuoi download
Start Everywhere è uno Start Menu alternative per Windows 10
Best Free Circuit Simulation software per Windows 10
Come aprire i file CUE & BIN in Windows 10 utilizzando PowerISO
Best libera Molecular Modeling software per Windows 10
Best GRATUITO Drone Mapping software per Windows 10
F-Secure KEY: Password Manager freeware per Windows 10
Best Software gratuito per disegnare sullo schermo in Windows 10 PC
VirtualDesktopManager: strumento per gestire Windows 10 Virtual Desktops
applicazioni Impedire rubare messa a fuoco in Windows 10
