Forza gli utenti a modificare la password dell'account al prossimo accesso in Windows 11/10
Windows 11/10 è dotato di molte fantastiche funzionalità di sicurezza, tra cui Windows Defender , autenticazione biometrica, toolkit di conformità della sicurezza di Microsoft e Windows Update . Ma, anche con tutte queste funzionalità in azione, un sistema informatico può comunque essere indifeso da accessi non autorizzati se l'utente continua a utilizzare la stessa vecchia password per molto tempo.
Sebbene gli utenti possano modificare la propria password in qualsiasi momento, è anche necessario configurare il sistema operativo per richiedere periodicamente il cambio della password. Si può forzare una modifica della password su Windows 10 abbastanza comodamente. Uno dei modi più comuni per farlo è con "Editor criteri di gruppo", in cui è possibile impostare un numero preciso di giorni dopo i quali la password dell'account utente scade regolarmente.
Ma questo hack di sicurezza non offre un'azione immediata. Cosa succede nei casi in cui un sistema ha più utenti e una delle password dell'utente viene violata? Non è possibile attendere che le impostazioni dei criteri di gruppo richiedano agli utenti di modificare la password con effetto immediato. In tal caso, lo strumento Impostazioni avanzate dell'account utente(Advanced User Account Settings) può essere d'aiuto in quanto consente di forzare immediatamente l'utente a modificare la password dell'account al successivo accesso. Questa guida ti guiderà attraverso i passaggi per costringere gli utenti a cambiare la password dell'account quando cerchi un'azione immediata.
Forza gli utenti a modificare la password dell'account(Account Password) al prossimo accesso
Segui i passaggi seguenti:
1] Apri il ' Menu Start(Start Menu) '
2] Cerca " netplwiz " e fai clic sul risultato per aprire lo " Strumento di gestione avanzata degli utenti(Advanced User Management tool) ".
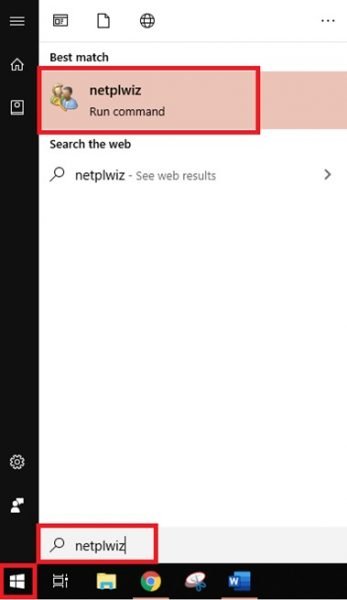
3] Vai alla scheda " Avanzate"(Advanced’) nello strumento di gestione avanzata degli utenti(Advanced User Management) e fai clic sul pulsante " Avanzate"(Advanced’) .
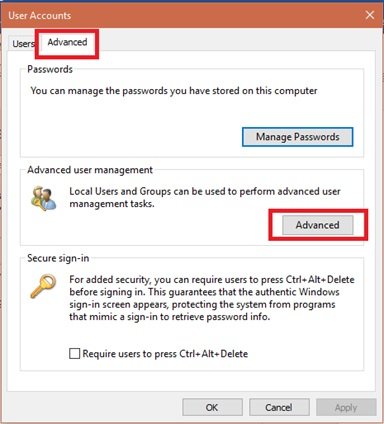
4] Questa azione aprirà lo ' Strumento di gestione degli utenti locali(Local User Management tool) '
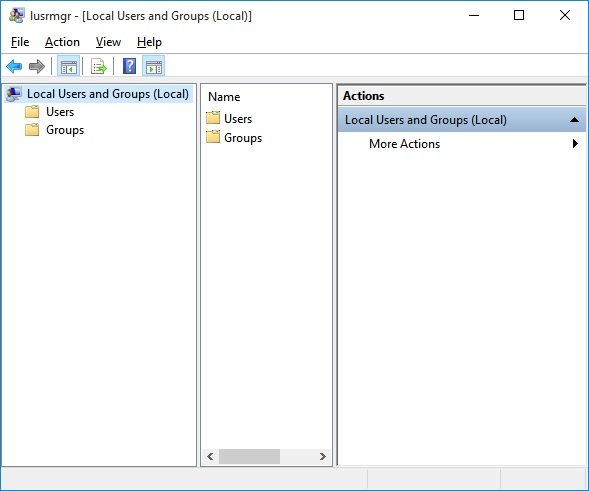
5] Aprire ' Cartella Utenti(Users folder) ' e cercare l'account utente per il quale si desidera reimpostare la password
6] ' Fai clic con il pulsante destro del mouse(Right-click) ' su di esso e seleziona l' opzione ' Proprietà'(Properties’)
7] Selezionare la voce “ L'utente deve cambiare la password al prossimo accesso(User must change password at next logon) ” che appare nella finestra delle proprietà dell'utente
8] Salva le modifiche facendo clic sui pulsanti ' Applica'(Apply’) e ' Ok'
9] Configurazione completata(Configuration complete) !
Ora, la prossima volta che l'utente di destinazione specifico tenta di accedere al proprio sistema, Windows visualizzerà un messaggio: " La password dell'utente deve essere modificata prima(The user password must be changed before signing in) di accedere " costringendoli a cambiare la password immediatamente.
Facendo clic su ' OK', Windows richiederà sia la vecchia che la nuova password. Una volta che l'utente ha inserito correttamente i campi richiesti, Windows consentirà loro di accedere al proprio sistema con la nuova password.
Tieni(Please) presente che questo metodo funziona solo per gli account utente locali.
Forzare gli utenti a modificare le proprie password in Windows è molto semplice. Ma ancora una volta, questa è una procedura manuale ed efficace solo in caso di pericoli in cui è indispensabile un'azione tempestiva.
Gli utenti devono cambiare periodicamente le proprie password. L'uso dell'Editor criteri di gruppo con le regole di scadenza funziona benissimo poiché si applicano a tutti gli utenti e gruppi di utenti. Queste impostazioni garantiscono che la password dell'account utente non diventi mai troppo vecchia, diminuendo così il rischio e l'esposizione alle minacce alla sicurezza.
Related posts
Non è possibile accedere a Windows 10 | Windows login and password problems
Non può Type Password presso lo Login Screen in Windows 10
Come disabilitare Picture Password Sign-In option in Windows 10
Come trovare WiFi password in Windows 10
Libero Best Password Managers per Windows 10
Come cambiare User Account picture in un video in Windows 10
Come mostrare Details pane in File Explorer in Windows 10
Come creare Local User Account usando PowerShell in Windows 10
Delete Vecchi profili utente e file automaticamente in Windows 10
Come creare Local Administrator Account in Windows 10
Come abilitare o Disable Costruito in Administrator account in Windows 10
Come rimuovere Fingerprint da Windows Hello in Windows 10
Come ripristinare la password in Windows 10
Come Password Protect Screensaver in Windows 10
Come riparare uno Corrupted User Profile in Windows 10
Access Local User and Group Management in Windows 10 Home
Come utilizzare gli strumenti incorporati Charmap and Eudcedit di Windows 10
Come eliminare il Built-in Administrator Account in Windows 10
Reset Windows Password con Recover My Password Home Free
Create desktop Collegamento a Switch User Accounts in Windows 11/10
