Come abilitare o disabilitare l'ottimizzazione dell'accesso rapido in Windows 11/10
L'ottimizzazione dell'accesso rapido(Fast Logon Optimization) nel sistema operativo Windows(Windows OS) è simile all'azione di eseguire un aggiornamento in background. Aiuta a ridurre il tempo necessario per la visualizzazione della finestra di dialogo di accesso sullo schermo.
Questa funzione è abilitata per impostazione predefinita in Windows 11/10 ma c'è uno svantaggio. Potrebbe causare l'accesso o il riavvio del computer più volte prima che determinate impostazioni di Criteri(Group Policy) di gruppo vengano applicate al computer client. Quindi, a seconda delle tue preferenze, puoi disabilitare l' ottimizzazione dell'accesso rapido(Fast Logon Optimization) .
Che cos'è la funzione di ottimizzazione dell'accesso rapido(Fast Logon Optimization) in Windows 11/10 ?
Le condizioni durante le quali l' ottimizzazione dell'accesso rapido(Fast Logon Optimization) può essere disabilitata includono istanze come,
- Quando un utente accede a un computer.
- Quando un utente dispone di un profilo utente mobile o di una home directory per scopi di accesso.
- Quando un utente dispone di script di accesso sincrono.
Abilita o disabilita l' ottimizzazione dell'accesso rapido(Fast Logon Optimization) in Windows 11/10
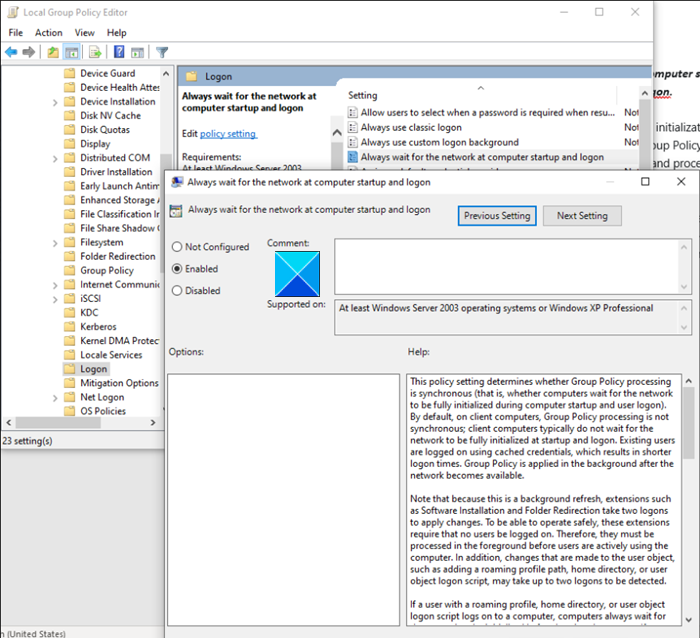
Gli amministratori possono modificare la configurazione dei criteri predefinita utilizzando l' Editor criteri di gruppo .
Con l' ottimizzazione dell'accesso rapido , l'elaborazione in primo piano di (Fast Logon Optimization)criteri di gruppo(Group Policy) abilitata viene eseguita in modo asincrono. L'elaborazione asincrona si riferisce a processi che non dipendono dall'esito di altri processi. Pertanto, possono verificarsi su thread diversi contemporaneamente.
Attendere sempre la rete all'avvio e all'accesso del computer
Apri la finestra di dialogo Esegui, digita gpedit.msc nel campo vuoto della casella e premi Invio(Enter) .
Quando si apre l'Editor criteri di gruppo(Group Policy Editor) , vai al seguente indirizzo di percorso:
Computer Configuration > Administrative Templates > System > Logon > Always Attendi sempre la rete all'avvio e all'accesso del computer.
Qui, imposta l'impostazione Attendi sempre la rete all'avvio e all'accesso del computer(Always wait for the network at computer startup and logon) su Disabilitato(Disabled) e riavvia il PC. Per abilitarlo, impostalo su Enabled .
Questa impostazione dei criteri determina se l'elaborazione dei criteri di gruppo(Group Policy) è sincrona, ovvero se i computer attendono che la rete sia completamente inizializzata durante l'avvio del computer e l'accesso dell'utente. Per impostazione predefinita, nei computer client l' elaborazione dei criteri di gruppo(Group Policy) non è sincrona; i computer client in genere non aspettano che la rete sia completamente inizializzata all'avvio e all'accesso. Gli utenti esistenti accedono utilizzando le credenziali memorizzate nella cache, il che si traduce in tempi di accesso più brevi. I criteri(Group Policy) di gruppo vengono applicati in background dopo che la rete diventa disponibile.
Poiché si tratta di un aggiornamento in background, estensioni come Installazione software(Software Installation) e Reindirizzamento cartelle(Folder Redirection) richiedono due accessi per applicare le modifiche. Per poter operare in sicurezza, queste estensioni richiedono che nessun utente sia connesso. Pertanto, devono essere elaborati in primo piano prima che gli utenti utilizzino attivamente il computer. Inoltre, le modifiche apportate all'oggetto utente, ad esempio l'aggiunta di un percorso del profilo comune, una directory home o uno script di accesso all'oggetto utente, possono richiedere fino a due accessi per essere rilevate.
Se un utente con un profilo comune, una home directory o uno script di accesso all'oggetto utente accede a un computer, i computer attendono sempre l'inizializzazione della rete prima di accedere all'utente. Se un utente non ha mai effettuato l'accesso a questo computer in precedenza, i computer attendono sempre l'inizializzazione della rete.
Se si abilita questa impostazione dei criteri, i computer attendono che la rete sia completamente inizializzata prima che gli utenti eseguano l'accesso. Criteri(Group Policy) di gruppo vengono applicati in primo piano, in modo sincrono.
Se si disabilita o non si configura questa impostazione dei criteri e gli utenti accedono a un computer client o a un server che esegue Windows Server 2008 o versioni successive e che è configurato come descritto in precedenza, il computer in genere non attende che la rete sia completamente inizializzata. In questo caso, gli utenti sono connessi con le credenziali memorizzate nella cache. Criteri(Group Policy) di gruppo vengono applicati in modo asincrono in background.
Ecco come abilitare o disabilitare la funzione di ottimizzazione dell'accesso rapido(Fast Logon Optimization) in Windows 11/10 .
Hope it helps!
Related posts
Come aggiungere Group Policy Editor a Windows 10 Home Edition
Come abilitare o disabilitare Win32 Long Paths su Windows 10
Delete Vecchi profili utente e file automaticamente in Windows 10
Come disabilitare Picture Password Sign-In option in Windows 10
Come tenere traccia User Activity in WorkGroup Mode su Windows 11/10
Stop Windows 10 dal precarico Microsoft Edge su Startup
Attiva Fast Startup option mancante in Windows 10
Come disabilitare l'avvio rapido in Windows 11/10 (e perché dovresti)
Come specificare Minimum and Maximum PIN length in Windows 10
Come bloccare tutte le impostazioni Taskbar in Windows 10
Come abilitare o Disable Sound Output Device in Windows 10
Cambia Windows Update Delivery Optimization Max Cache Age
Group Policy Registry Location in Windows 10
Group Policy Client service ha fallito il logon in Windows 11/10
i siti di reindirizzamento da IE a Microsoft Edge utilizzando Group Policy in Windows 10
Customize Ctrl+Alt+Del Screen Usando Group Policy or Registry in Windows
Access Local User and Group Management in Windows 10 Home
Limit Reservable Bandwidth Setting in Windows 10
Le politiche di sicurezza sono impostate per mostrare informazioni sull'ultimo accesso interattivo
Abilita, disabilita Autocorrect and Highlight Misspelled Words - Windows 10
