Discord Overlay non funziona in Windows 11/10: come risolverlo
Discord è uno degli strumenti più popolari utilizzati dai giocatori di tutto il mondo e per ottimi motivi. L'overlay offre molte buone funzionalità al tavolo, ma ci sono momenti in cui questo overlay non funziona correttamente.

Questo problema tende a verificarsi quando i giocatori giocano a Among Us, PUGB e Fortnite . Non siamo sicuri che l' app Discord abbia un problema diretto con i giochi menzionati, ma la gente non dovrebbe preoccuparsi di qualunque sia il problema perché questo particolare problema è risolvibile.
Cos'è l'overlay Discord?
Non tutti sanno di cosa tratta l'eccesso su Discord , quindi se rientri in quella categoria, allora apriamo un po' gli occhi.
OK, quindi l'overly è progettato per consentire agli utenti di sfruttare alcune funzionalità di Discord mentre i loro giochi sono in esecuzione. Ad esempio, mentre giochi ai tuoi videogiochi preferiti, è possibile utilizzare la chat vocale e di testo senza avere Discord completamente aperto.
Supponiamo(Suppose) di non vedere l'overlay; premi Shift + ~ per farlo apparire e premilo di nuovo per rimandarlo nascosto. Si assicura di aggiornare Discord se non lo vedi funzionare.
Perché Discord Overlay non funziona?
Se la funzione di sovrapposizione di Discord non funziona, assicurati di utilizzare l'ultima versione del software e che la funzione di sovrapposizione(Overlay) in Discord sia abilitata.
Leggi(Read) : Come abilitare e utilizzare la funzione di sintesi vocale in Discord(enable and use Text-to-Speech feature in Discord) .
Come abilito Overlay su Discord?
Puoi abilitare Overlay su Discord tramite le sue Impostazioni o dalla sezione Attività di gioco(Game Activity) .
Attiva Discord Overlay tramite Impostazioni(Settings)
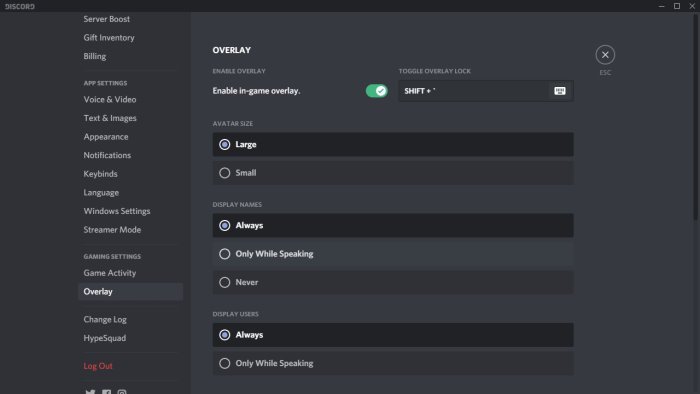
Forse l'overlay è stato disabilitato, quindi così com'è, la cosa migliore da fare è abilitarlo dal menu Impostazioni(Settings) .
Per apportare le modifiche, apri l' app Discord , quindi vai a (Discord)Impostazioni utente(User Settings) . Da lì, vai su Impostazioni app(App Settings) e assicurati di selezionare Overlay . Quando vedi l'opzione che dice Abilita overlay in-game(Enable in-game overlay) , fai clic sul pulsante di attivazione per attivarla.
Leggi(Read) : Come ridurre l'utilizzo della CPU Discord(reduce Discord CPU usage) in Windows 10.
Attiva Discord Overlay dalla sezione Attività di gioco(Game Activity Section)
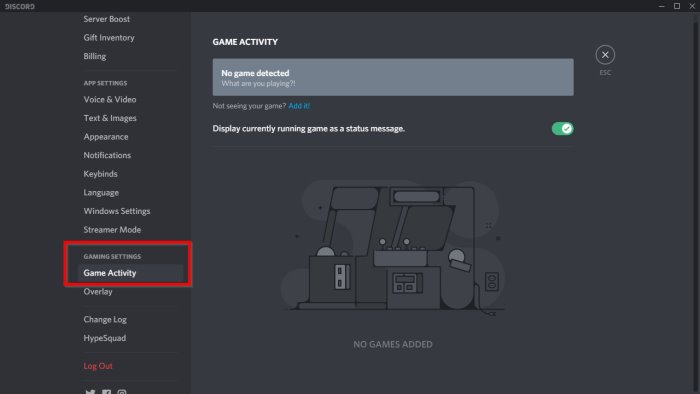
Se l'opzione sopra non funziona qui, la prossima cosa migliore è attivare l'overlay tramite la sezione Attività di gioco in (Game Activity)Discord .
Risolto il problema con l'overlay Discord che non funzionava
Questi suggerimenti dovrebbero aiutarti a risolvere il problema dell'overlay con tutti i giochi elencati in Discord .
- Riavvia il PC
- Esegui l'applicazione Discord(Run Discord Application) come amministratore(Administrator)
- Abilita la sovrapposizione di discordia(Discord Overlay) per un gioco specifico(Specific Game)
- Assicurati che nessun altro overlay sia attivo
- Controlla il ridimensionamento dello schermo
- Attiva/disattiva il pulsante di sovrapposizione nelle impostazioni
- Disabilita l' accelerazione hardware(Hardware Acceleration) se è attiva
- Disattiva antivirus o software di sicurezza(Security Software)
Potrebbe essere necessaria l'autorizzazione di amministratore per alcune delle soluzioni per risolvere il problema dell'overlay Discord . Inoltre, assicurati di avere l'ultima versione di Discord .
1] Riavvia il PC
Di base(Basic) , ma funziona come per magia in quasi tutti i casi. Al riavvio(When your restart) , Discord , inclusi tutti i servizi correlati, verrà avviato da zero. Quindi, prima di passare a qualsiasi risoluzione avanzata dei problemi, riavvia sempre il PC una volta.
2] Esegui Discord come amministratore
Improbabile, ma comunque possibile. La prossima volta che desideri utilizzare Discord , fai clic con il pulsante destro del mouse su di esso ed esegui con l'autorizzazione di amministratore. Prova Overlay e, se funziona, devi impostare una scorciatoia permanente di Discord che ti aiuti ad avviare Discord con il permesso di amministratore.
3] Abilita Discord Overlay(Enable Discord Overlay) per un gioco specifico(Specific Game)
Discord offre impostazioni per ogni gioco, quindi puoi scegliere se l'overlay funzionerà o meno. Se l'hai disabilitato, dimenticato e ora ti chiedi cosa è andato storto, allora questo è il motivo.
Vai a Libreria(Library) per visualizzare l'elenco dei giochi. Fai clic con il pulsante destro del mouse sul gioco e deseleziona l'opzione Disabilita sovrapposizione(Overlay) . La prossima volta che giochi, controlla se funziona.
4] Assicurati che nessun(Ensure No) altro overlay sia attivo
Simile a Discord , Xbox Game Bar offre anche una sovrapposizione durante il gioco. Potrebbe essere in conflitto e, anche se Discord Overlay funziona, non viene visualizzato a causa dell'overlay esistente. Assicurati che(Ensure) tutti gli altri overlay siano chiusi.
5] Controllare il ridimensionamento dello schermo
A seconda del monitor, il ridimensionamento(display scaling) dello schermo può comportare l'occultamento dell'overlay. Windows offre la possibilità di modificare le dimensioni di testi, app e altri elementi, che si adattano bene al tuo display.
Vai su Settings > Display > Scale e layout . Qui puoi giocare con le impostazioni per risolvere il problema.
6] Attiva/disattiva il pulsante di sovrapposizione(Toggle Overlay Button) nelle impostazioni(Settings)
- Torna alla sezione Impostazioni utente(User Settings) dell'app Discord
- Vai a Attività di gioco(Game Activity) dopo aver scorrere fino in fondo
- Al termine, dovresti vedere una casella verde con il nome del gioco a cui stai attualmente giocando.
- A destra del gioco, dovresti vedere un'opzione per attivare o disattivare l'overlay.
- Clicca(Click) qui, quindi scegli cosa succede.
Leggi(Read) : Discord streaming non funziona nel browser(Discord streaming is not working in the browser) .
7] Disabilita l'accelerazione hardware(Disable Hardware Acceleration) se è attiva
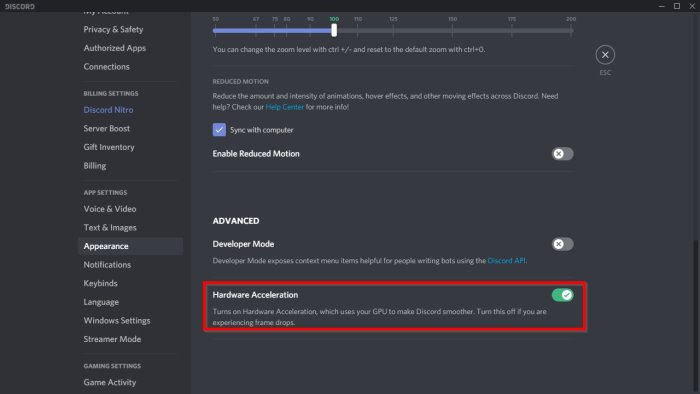
Abbiamo scoperto che una delle cause principali dell'opzione di sovrapposizione mancante ha molto a che fare con l'accelerazione hardware(hardware acceleration) .
Almeno, colpisce alcuni sistemi, quindi non tutti affronteranno mai un problema con esso.
Per fare in modo che le cose si muovano nella giusta direzione, torna alle Impostazioni utente(User Settings) in Discord , assicurati di avventurarti su Aspetto(Appearance) , quindi vai su Accelerazione hardware(Hardware Acceleration) . Fare clic sul pulsante di attivazione/disattivazione a destra per disattivarlo.
Se nulla aiuta, potrebbe essere necessario reinstallare l' app Discord . Assicurati(Make) di rimuovere tutti i file rimanenti, quindi non ci sono conflitti.
8] Disattiva antivirus(Disable Antivirus) o software di sicurezza(Security Software)
Ancora una volta, è improbabile, ma se c'è un modulo di sicurezza che non consente questa sovrapposizione in quanto può essere insicuro, segui questo. Se disponibile, disabilitare l' antivirus o il software di sicurezza sul PC e riprovare l'overlay. Se funziona, devi scoprire le impostazioni di sicurezza che stanno bloccando l'overlay.
Facci sapere se questo ha aiutato.
Leggi(Read) le migliori alternative gratuite a Discord(free Discord alternatives) per Windows 11/10.
Related posts
Fix Discord Mic non funziona in Windows 11/10
Fix Discord Notifications non funziona su Windows 11/10
Come ridurre Discord CPU usage in Windows 10
Discord Screen Share Audio non funziona su Windows 11/10
Impossibile collegare il YouTube account a Discord in Windows 11/10
Cos'è uno PLS file? Come creare uno PLS file in Windows 11/10?
Best Battery monitor, applicazioni di analisi e statistiche per Windows 10
Adjust tua Monitor per una migliore screen resolution in Windows 10
Abilita Network Connections mentre in Modern Standby su Windows 10
Microsoft Edge Browser Tips and Tricks per Windows 10
Black Screen appare durante Screen Share in Discord su Windows 11/10
Correggi il ritardo del suono Bluetooth in Windows 10
Come risolvere Disk Signature Collision problem in Windows 10
Come mappare uno Network Drive o aggiungere uno FTP Drive in Windows 11/10
Come controllare lo Shutdown and Startup Log in Windows 10
Come aprire System Properties in Windows 10 Control Panel
Microsoft Intune che non si sincronizza? Force Intune per sincronizzare in Windows 11/10
Come misurare Reaction Time in Windows 11/10
Come disabilitare la sovrapposizione di discordia
Come mostrare Details pane in File Explorer in Windows 10
