Come ripristinare la vecchia barra degli indirizzi di Firefox in Windows 10
Quando avvii il browser Firefox più recente e apri una nuova scheda, noterai che la barra degli indirizzi si espande automaticamente. Inoltre, un'altra modifica visibile è la sostituzione della classica barra degli indirizzi(Address) con la rinnovata barra di Firefox Awesome . Presenta URL(URLs) più brevi e non include "https://" e "www" nella barra degli indirizzi. Se desideri modificare questo comportamento e sostituire la nuova barra degli indirizzi di Firefox(Firefox address bar) con quella nuova, leggi questo post!

Ripristina la vecchia barra degli indirizzi di Firefox
La nuova barra degli indirizzi mostra anche caratteri più grandi per visualizzare contenuti più significativi nella vista. Mozilla afferma in precedenza che non ha troncato o nascosto https:// poiché l'utente saprebbe in anticipo se sta navigando su un sito crittografato o meno. Tuttavia, ora la maggior parte dei siti utilizza il protocollo sicuro https. In quanto tale, aveva senso capovolgerlo (nascondi https://).
- Vai alla pagina delle preferenze di Firefox
- Modifica(Change) il valore per browser.urlbar.update
- Modifica(Change) il valore per valuebrowser.urlbar.openViewOnFocus
Nell'input, Firefox continua a mostrare https://.
1] Vai alla pagina delle Preferenze di Firefox
Avvia il browser Firefox, apri una barra degli indirizzi della pagina " Nuova scheda(New Tab) ", digita about:config e premi il tasto Invio.
Quando viene richiesto con un messaggio di avviso, ignoralo e procedi oltre.
Consenti il caricamento della pagina delle preferenze di Firefox .(Firefox Preferences)
2] Modifica(Change) il valore per browser.urlbar.update

Quando la pagina delle preferenze di Firefox(Firefox Preferences) viene caricata, digita o copia e incolla questa riga browser.urlbar.update1 nella barra di ricerca.
Selezionalo, quando viene visualizzato e modifica il valore da ' True ' a ' False ' facendo doppio clic sulla voce.
3] Modifica(Change) il valore per valuebrowser.urlbar.openViewOnFocus

Seguendo la stessa procedura, cerca la voce ' valuebrowser.urlbar.openViewOnFocus ' e impostala su ' False '.
Dopo aver apportato le modifiche di cui sopra, riavvia il browser Firefox per applicare le modifiche.

Al completamento del passaggio finale, la barra di Firefox Awesome verrà disabilitata e la barra degli indirizzi classica(Classic Address) verrà ripristinata in Firefox .
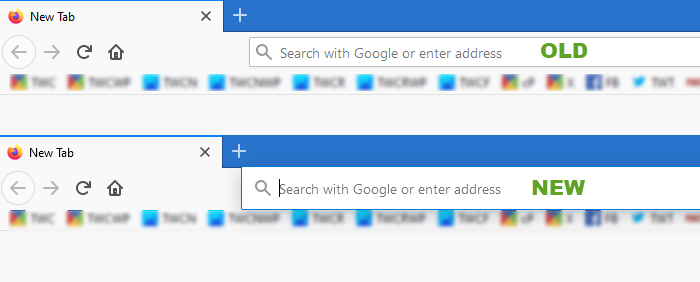
Oltre a quanto sopra, puoi impostare alcune altre preferenze mostrate di seguito su " Falso"(False’) per disabilitare la nuova funzionalità della barra degli indirizzi riprogettata:
- browser.urlbar.trimURLs
- browser.urlbar.update1.interventions
- browser.urlbar.update1.searchTips
Spero questo sia di aiuto!
Related posts
Make Firefox display Media Controls su Windows 10 Lock Screen
Come disabilitare le notifiche Firefox nella Windows 10 Action Center
Come disabilitare il nuovo Firefox Print UI su Windows 10
Disabilita Configuration Editor (circa: pagina configurazione) di Firefox su Windows 10
Come abilitare Firefox Tab Previews nella barra delle applicazioni Windows 10
Hide or Show Windows Ink Workspace Button su Taskbar in Windows 10
Come far rispettare Google SafeSearch in Microsoft Edge in Windows 10
Cos'è il pacchetto di abilitazione in Windows 10
I migliori giochi gratuiti di Mountain Sports per PC Windows 10
Ciò che è in Control Flow Guard Windows 10 - Come accenderlo o Off
Watch TV digitale e ascolta Radio su Windows 10 con ProgDVB
Microsoft Remote Desktop Assistant per Windows 10
Best Firefox Suggerimenti e trucchi per gli utenti Windows 10
Come aprire Chrome or Firefox Usando command line in Windows 10
Come aprire i file .aspx sul computer Windows 10
PicsArt offerte Custom Stickers & Exclusive 3D Editing su Windows 10
Come disabilitare Automatic Driver Updates in Windows 10
Spiegando Modern Setup Host in Windows 10. È sicuro?
Crea un Keyboard Shortcut per aprire il tuo preferito Website in Windows 10
Come disabilitare le salvaguardie per Feature Updates su Windows 10
