Mindmapp è un software di mappatura mentale gratuito per Windows 11/10
Un software di mappatura mentale è utile quando devi organizzare i tuoi pensieri su un argomento particolare. Se stai cercando uno strumento gratuito di mappatura mentale per Windows 11/10/8/7 , puoi installare questo software chiamato Mindmapp . Viene fornito con una semplice interfaccia utente e opzioni facili da usare in modo che anche i principianti non trascorrano molto tempo a comprendere il flusso di lavoro di questo strumento. Ecco tutto ciò che devi sapere su Mindmapp in modo da poter iniziare a utilizzare questo strumento per organizzare i tuoi pensieri.
Software di mappatura mentale Mindmapp
Ci sono molti software di mappatura mentale gratuiti(free mind mapping software) disponibili per Windows . Tuttavia, alcuni strumenti sono dotati di un'interfaccia utente molto complicata. Questo freeware viene fornito con meno funzionalità rispetto ad altri strumenti di mappatura mentale standard, ma ha tutte le opzioni essenziali. Ecco perché puoi trovare un'interfaccia utente ordinata e pulita in cui puoi iniziare a scrivere quello che vuoi.
Funzionalità di Mindmapp
Mindmapp si concentra su una sola funzione e questo aiuta gli utenti a scrivere rapidamente i propri pensieri. Uno strumento di mappatura mentale o di organizzazione del pensiero non dovrebbe essere troppo difficile da usare e lo stesso intento può essere trovato anche in questo strumento. Parlando di alcune caratteristiche importanti, il seguente elenco contiene tutto.
- Zoom in/out: molti popolari strumenti di mappatura mentale non hanno una funzionalità di zoom avanti/indietro. È essenziale quando hai creato un grafico o un elenco di grandi dimensioni e devi passare da un'estremità all'altra. Se il tuo strumento di mappatura mentale ha una funzione di zoom avanti/indietro, sarai in grado di effettuare tale passaggio molto rapidamente.
- Crea quante più sottodirectory possibili:(Create as many sub-directories as possible:) molti strumenti gratuiti di mappatura mentale limitano gli utenti dalla creazione di più di dieci o quindici sottodirectory o sottonodi. Tuttavia, non è possibile trovare quel problema in Mindmapp .
- Inserisci immagine:(Insert image:) non solo testo, ma puoi anche inserire un'immagine nel tuo file. A volte abbiamo bisogno di aggiungere un'immagine in modo da poter tenere a mente qualcosa. Se questa è la tua situazione, puoi inserire un'immagine, un'icona, un avatar, ecc. nella tua mappa mentale.
- Usa una combinazione di colori personalizzata:(Use custom color combination:) se stai creando un progetto per la tua azienda, un progetto scolastico o qualsiasi altra cosa, potresti dover classificare alcuni punti. La funzionalità di selezione dei colori personalizzata(Custom) semplifica il lavoro. Puoi scegliere un colore diverso per i diversi nodi e sottonodi.
- Pannello di modifica senza distrazioni:(Distraction-free editing panel:) se stai utilizzando uno strumento di mappatura mentale, significa che stai cercando di tenere tutto sotto lo stesso tetto. In questi momenti, devi mantenere la calma. Tuttavia, ciò non è possibile se ricevi tonnellate di notifiche e tutto il resto. Per impedire tutte queste cose, Mindmapp offre una funzione chiamata Imposta lo schermo intero(Sets the full screen) . Come definisce, puoi creare una mappa mentale in modalità a schermo intero.
- Save as JPG/PNG/PDF: per impostazione predefinita, Mindmapp ti consente di salvare il file in formato .mmap. Tuttavia, se vuoi condividere il tuo lavoro con qualcuno o vuoi salvare il file come immagine o PDF , puoi farlo. Non è necessario utilizzare alcun software di terze parti poiché le opzioni integrate possono fare una cosa del genere facilmente.
- Scorciatoie da tastiera: (Keyboard shortcuts:) Mindmapp include(Mindmapp) molte scorciatoie da tastiera in modo da poter eseguire rapidamente un'attività.
C'erano alcune altre funzionalità e opzioni.are.
Come installare, configurare e utilizzare Mindmapp
Per iniziare con Mindmapp , ecco cosa devi fare:
- Scarica e installa Mindmapp
- Configura(Setup) e inizia a scrivere quello che vuoi
Dopo averlo scaricato, installato e aperto, puoi trovare una finestra come questa-
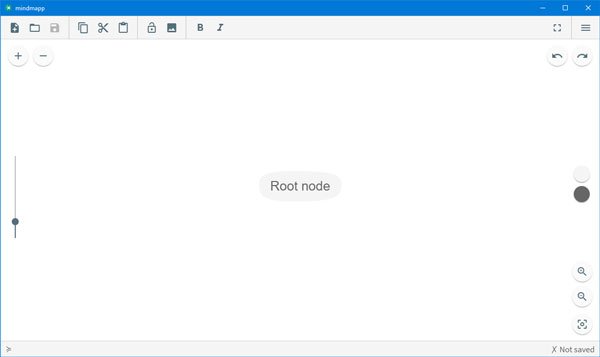
Qui puoi scrivere quello che vuoi. Per creare un sottonodo, puoi fare clic con il pulsante destro del mouse sulla modalità genitore. Per cambiare il colore, puoi utilizzare le due tavolozze dei colori visibili sul lato destro.
Puoi trovare alcune icone in alto. Ecco cosa significano-
- Pulisce la mappa(Cleans the map) : se desideri pulire l'intero foglio in una volta, puoi utilizzare questa opzione.
- Carica una mappa esistente(Loads an existing map) : se desideri caricare una mappa dal tuo computer, devi utilizzare questa opzione. Assicurati(Make) che la mappa abbia l'estensione .mmap. Non è possibile importare una mappa creata con altri strumenti di mappatura mentale.
- Salva la mappa(Saves the map) : puoi salvare una mappa sul tuo computer.
- Copia – Taglia – Incolla(Copy – Cut – Paste) : le opzioni successive ti consentono di copiare, tagliare e incollare un nodo e un sottonodo.
- Blocca o sblocca la modalità(Locks or unlocks the mode) : se desideri bloccare un nodo o un sottonodo in modo che non venga modificato in alcun modo, puoi utilizzare questa opzione.
- Aggiunge un'immagine al nodo(Adds an image to the node) : come accennato in precedenza, puoi inserire un'immagine nel tuo nodo. Questa opzione ti aiuterà a farlo.
- Grassetto – Corsivo(Bold – Italic) : se vuoi dare uno stile al testo, puoi usare le opzioni Grassetto(Bold) e Corsivo(Italic) .
Come salvare una mappa mentale come PNG/JPG o PDF
Se vuoi salvare una mappa come immagine o PDF , puoi farlo. All'inizio, devi completare la tua mappa. Successivamente, fai clic sul pulsante sul lato destro che assomiglia a tre linee orizzontali e seleziona Esporta come(Export as) .
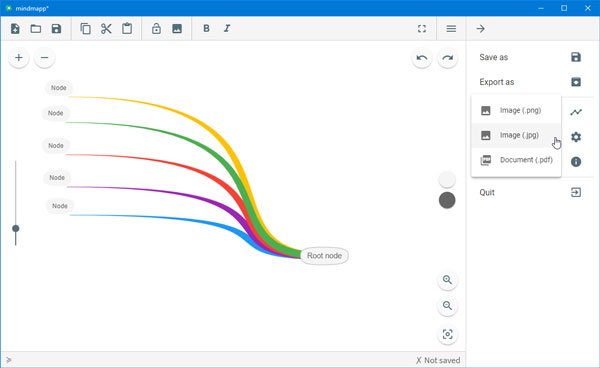
Successivamente, è necessario selezionare il formato e una posizione in cui si desidera salvare il file.
Mindmapp non ha molte impostazioni, ma puoi verificarlo da Menu > Settings . Da qui, puoi fare questi-
- Cambia lingua
- Centro sul ridimensionamento
- Abilita/disabilita il trascinamento dei nodi
- Mappa zoom
- Colore ramo automatico
- Nome del testo del nodo
Tasti rapidi(Keyboard shortcuts)
Mindmapp ha molte scorciatoie da tastiera che puoi usare per fare un lavoro velocemente. Alcune delle scorciatoie da tastiera importanti sono menzionate di seguito-
- Ctrl + N: Pulisci la mappa
- Ctrl + Shift + S : salva la mappa con un nome
- Alt + Shift + Left/Right/up/down : sposta il nodo a sinistra/destra/su/giù
- Ctrl + Shift + Z : Ripete una modifica precedentemente annullata
- Alt + +/-: aggiungi un nodo/rimuovi un nodo
Se vuoi controllare tutte le scorciatoie, puoi andare su Menu > Shortcuts .
Nota di sicurezza(Security note)
Abbiamo testato questo software con VirusTotal e ottenuto un risultato di 2/68. Poiché VirusTotal non ha rilevato alcuna firma digitale, ha mostrato un tale risultato. Crediamo che sia sicuro da usare.
Considerando tutto, Mindmapp sembra essere una buona scelta per chi non vuole spendere molto tempo per capire tutte le funzionalità, creare un account e così via. Se lo desideri, puoi scaricare Mindmapp da mindmapp.cedoor.org .
Freemind è un altro software di mappatura mentale a cui potresti voler dare un'occhiata.(Freemind is another mind mapping software you may want to take a look at.)
Related posts
Come scambiare i dischi rigidi in Windows 10 con Hot Swap
Best GRATIS Timetable software per Windows 11/10
Best gratuito ISO Mounter software per Windows 10
Come misurare Reaction Time in Windows 11/10
Convert AVCHD a MP4 Usando questi convertitori gratuiti per Windows 10
Best GRATUITO OCR software per Windows 10
Best Free Reference Manager software per Windows 10
Best GRATIS CAD software per Windows 10 per rendere più facile la modellazione
Come fare un window stay Always su Top in Windows 10
Come copiare il percorso di un file o una cartella in Windows 10
Best gratuito Audio Format Converter software per Windows 10
Download Dell SupportAssist software per Windows 10
Best GRATIS Live Streaming software per Windows 10 PC
Come scaricare Windows 10 ISO usando Rufus
Core Temp: Measure & Monitor CPU Temperature su Windows 10
Come usare Sandboxie su Windows 10
Best Free Ping Monitor Tools per Windows 10
Vuoto Folder Cleaner: Delete Empty Folders and Files in Windows 10
Best libera Landscape Design software per Windows 10
Best gratuito Driver Update Software per Windows 10
