PowerShell si apre all'avvio in Windows 11/10
PowerShell non è un'applicazione che desideriamo aprire all'avvio(Startup) . Ci sono casi in cui gli utenti segnalano che Powershell si sta aprendo all'avvio su Windows 11/10 . In questa guida, abbiamo soluzioni per risolvere questo problema.
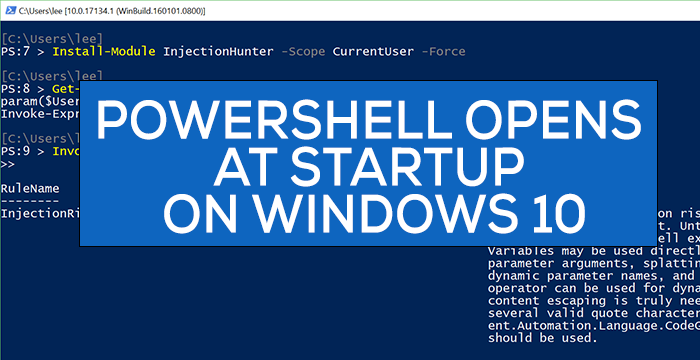
In genere, utilizziamo Windows PowerShell per configurare, gestire e amministrare il nostro PC o una rete. Per un utente normale, Powershell non ha usi tranne che in rare circostanze come l'esecuzione di scansioni SFC o DISM o altre risoluzioni dei problemi.
PowerShell si apre all'avvio(Startup) in Windows 11/10
Il problema dell'apertura di PowerShell all'avvio può essere risolto con uno dei metodi seguenti.
- Disabilita l'apertura di PowerShell(Opening PowerShell) all'avvio in Task (Startup)Manager(Task Manager)
- (Delete PowerShell)Elimina il collegamento di PowerShell dalla cartella di avvio(Startup)
- Esegui un software anti-malware
- Risoluzione dei problemi in stato di avvio pulito.
Vediamo ogni metodo in dettaglio.
1 ] Disabilita l'apertura di PowerShell (] Disable Opening PowerShell)all'avvio(Startup) in Task Manager(Task Manager)
PowerShell potrebbe essere stato aggiunto accidentalmente ai programmi di avvio . (Startup)Disabilitarlo dall'avvio in Task Manager ne impedirà l'apertura all'avvio . (Startup)Per fare ciò, fai clic con il pulsante destro del mouse sulla barra(Taskbar) delle applicazioni e seleziona Task Manager. Nella finestra Task Manager , fare clic sulla scheda Avvio .(Start-up )
Fare clic con il pulsante destro del mouse su Windows PowerShell dall'elenco dei programmi nella scheda Avvio e selezionare (Start-up)Disabilita(Disable) .
Interromperà l'apertura di Windows PowerShell all'avvio. In caso contrario, provare il metodo seguente.
Questo post offre più modi per disabilitare i programmi di avvio(disable startup programs) .
2] Elimina il collegamento di PowerShell(Delete PowerShell) dalla cartella di avvio(Startup)
Un altro metodo per impedire l' apertura di PowerShell all'avvio consiste nella rimozione del collegamento dalla cartella Esecuzione automatica(Startup folder) . Per farlo, premi Win+R sulla tastiera e digita il seguente testo, quindi premi Invio:(Enter:)
shell:startup
Trova il collegamento di PowerShell nella cartella ed eliminalo. Ciò dovrebbe impedire l'apertura di PowerShell all'avvio.
3] Esegui uno strumento anti-malware
Nella maggior parte dei casi, i due metodi precedenti dovrebbero risolvere il problema. In caso contrario, potrebbe essere un malware. Per verificare se non si verifica a causa di virus o malware, esegui il tuo antivirus o software sul tuo PC.
Se rileva un problema di questo tipo, verrà gestito dall'applicazione e PowerShell dovrebbe interrompere l'apertura all'avvio.
4] Risoluzione dei problemi in stato di avvio pulito
Se il problema persiste, si consiglia di eseguire l'avvio pulito(perform Clean Boot) in cui vengono eseguite solo le app e i driver necessari.
Se non trovi che PowerShell si apre all'avvio, deve essere stato causato da un'applicazione di terze parti che hai installato.
La risoluzione dei problemi di avvio parziale è progettata per isolare un problema di prestazioni. Per eseguire la risoluzione dei problemi di avvio parziale, è necessario eseguire una serie di azioni e quindi riavviare il computer dopo ogni azione. Potrebbe essere necessario disabilitare manualmente un elemento dopo l'altro per cercare di individuare quello che causa il problema. Una volta identificato l'autore del reato, puoi considerare di rimuoverlo o disabilitarlo.
SUGGERIMENTO:(TIP:) se non lo usi, puoi disinstallare PowerShell(uninstall PowerShell) .
Spero che questa guida ti abbia aiutato a risolvere i tuoi problemi con l' apertura di PowerShell all'avvio.
Correlati(Related) : Prompt dei comandi cmd.exe continua a comparire all'avvio(Command Prompt cmd.exe keeps popping up on Startup) .
Related posts
Security Questions Disattiva in Windows 10 usando uno PowerShell Script
Come controllare PowerShell version in Windows 11/10
Fix PowerShell causando High CPU usage in Windows 11/10
Come aprire un Elevato PowerShell prompt in Windows 10
Come creare Local User Account usando PowerShell in Windows 10
Come eseguire Automatic Startup Repair in Windows 10
Fix Crypt32.dll non trovato o errore mancante in Windows 11/10
Abilita Network Connections mentre in Modern Standby su Windows 10
Windows 10 bloccato in Selective Startup mode in MSCONFIG
Cos'è Fast Startup e come abilitare o disabilitarlo in Windows 10
Come Zip and Unzip files Usando PowerShell in Windows 10
Come disabilitare l'avvio rapido in Windows 11/10 (e perché dovresti)
Fix Windows 10 Automatic Startup Repair non funziona
Come verificare Windows 10 ISO file Hash usando PowerShell
Come disabilitare PowerShell in Windows 10
Come controllare lo Shutdown and Startup Log in Windows 10
Attiva Fast Startup option mancante in Windows 10
Posizione dello Startup folder in Windows 10
Come aprire System Properties in Windows 10 Control Panel
Come scambiare i dischi rigidi in Windows 10 con Hot Swap
