Distorcere e unire le immagini con Contort per Windows 10
Distorcere e unire le immagini non è così semplice come sembra quando si utilizzano alcuni degli strumenti più diffusi. Se queste cose sono principalmente ciò che stai cercando di fare, ti suggeriamo di controllare un programma specializzato. Oggi parleremo di Contort , uno strumento gratuito progettato specificamente per distorcere e unire le immagini. Lo stiamo usando da qualche giorno e possiamo tranquillamente dire che funziona abbastanza bene.
Quello che ci piace di Contort è il fatto che unisce qualsiasi immagine senza lasciare tracce di fusione. Bene, le prove ci sono, ma non sono facilmente visibili ad occhio nudo, e questo è ottimo per usi professionali tra le altre cose.
La cosa più importante del programma è la sua facilità d'uso, almeno dal nostro punto di vista. Non abbiamo avuto molte difficoltà nella comprensione dell'interfaccia utente e dei numerosi controlli, quindi questo fa ben sperare per te lettore
Crea(Create) immagini surreali con Contort per Windows 10
Contort per PC Windows(Windows PC) ti consente di distorcere e unire le immagini. È un'utilità grafica gratuita per generare immagini artistiche surreali applicando uno dei seguenti effetti: screziatura, disegno a matita, arrossamento del colore, segmentazione, rilievo, deformazione e altri effetti di distorsione.
Diamo un'occhiata alle sue caratteristiche:
- Apri immagine
- Distorcere un'immagine
- Unisci immagini
- Opzioni.
1] Apri immagine(1] Open image)
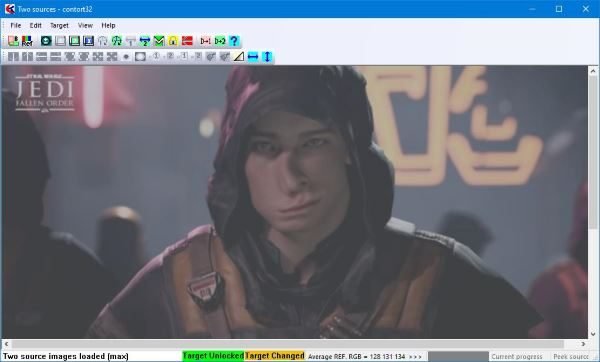
Aggiungere la tua prima immagine è semplicissimo e, per rendere le cose ancora più attraenti, il programma mostra all'utente come aggiungere un'immagine. Pertanto(Therefore) , anche il più grande novizio del mondo dovrebbe essere in grado di completare l'attività.
OK, quindi per aggiungere un'immagine, fai clic su File > Open Image e da lì seleziona e aggiungi l'immagine che desideri modificare.
2] Distorce un'immagine(2] Distort an image)
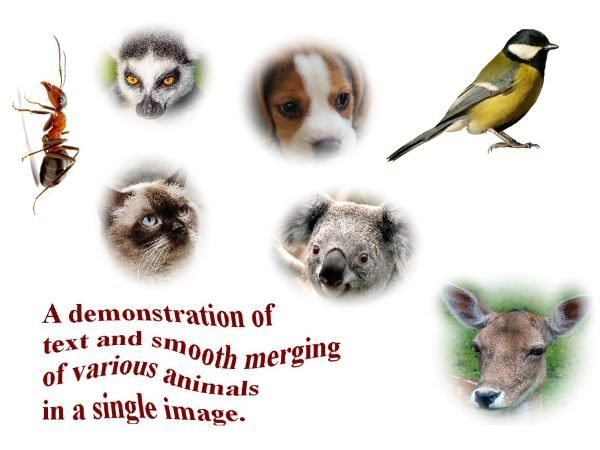
Assicurati di determinare dove vuoi distorcere l'immagine. Una volta individuato ciò che stai cercando, usa il mouse per trascinare una forma rettangolare attorno alla sezione scelta. Infine, fai clic sui pulsanti viola per far sì che la distorsione avvenga.
Funziona molto bene, e anche in tempo reale, quindi va bene anche per chi non ha intenzione di perdere tempo.
Tieni(Bear) presente che ci sono molti altri pulsanti sopra i pulsanti di distorsione, quindi usa quelli. Non siamo abbastanza esperti nell'editing avanzato delle immagini, il che significa che non abbiamo capito di cosa trattano alcuni dei pulsanti sopra.
3] Unione di immagini(3] Merging images)

Quando si tratta di unire due immagini in un'unica immagine, l'idea è quella di utilizzare gli strumenti sopra. Ridimensiona(Scale) l'immagine, allinea la sorgente, quindi fai clic sul pulsante Unisci e il gioco è fatto. Bene(Well) , queste sono solo le basi perché c'è di più.
4] Opzioni(4] Options)
Non c'è molto qui in termini di opzioni con cui giocare, questo è certo. Da qui, l'utente può solo regolare l'aggressività dei pulsanti e scegliere se mostrare o meno i suggerimenti.
Sai, siamo piuttosto delusi da ciò che l' area Opzioni(Options) aveva da offrire perché ci aspettavamo molto di più di quello che è stato dato, ma va bene.
Puoi scaricare Contort dal sito ufficiale(official website) in questo momento.
Related posts
Fotore: Immagine gratis Editing App per Windows 10
Best GRATIS Video a GIF maker Software per Windows 10
Miglior Image Compressor and Optimizer software per Windows 10
Hornil StylePix è un'immagine portatile gratuita Editing software per Windows 10
Copy Error Codes & Messages From Dialog Boxes In Windows 10
Come far rispettare Google SafeSearch in Microsoft Edge in Windows 10
Come utilizzare Network Sniffer Tool PktMon.exe in Windows 10
Come disabilitare Automatic Driver Updates in Windows 10
New dispone in Windows 10 version 20H2 October 2020 Update
Paint.NET per Windows 10 - Download gratuito
Photo Stitcher è un software per cuciture fotografico gratuito per Windows 10
Crea un Keyboard Shortcut per aprire il tuo preferito Website in Windows 10
Come aprire i file .aspx sul computer Windows 10
Battery Limiter software gratuito per Windows 10
Come scaricare le immagini Spotlight/Blocco schermo di Windows 10
Hide Toolbars option in Taskbar Context Menu in Windows 10
Top 3 Reddit apps per Windows 10 che sono disponibili presso Windows Store
Come disabilitare le salvaguardie per Feature Updates su Windows 10
Make Firefox display Media Controls su Windows 10 Lock Screen
IrfanView Image Viewer and Editor software per Windows 10
