Pianifica l'arresto o il riavvio utilizzando l'Utilità di pianificazione in Windows 11/10
Mentre puoi sempre utilizzare il comando Shutdown /s /t 60 e creare un collegamento sul desktop per ritardare l'arresto del tuo computer Windows 11/10/8/7 di (in questo caso 60 secondi) o farlo spegnere in un momento particolare dopo aver calcolato il tempo in secondi, puoi anche utilizzare l' Utilità(Task) di pianificazione per arrestare, riavviare o eseguire qualsiasi azione contemporaneamente o periodicamente.
Pianifica l'arresto(Schedule Shutdown) o il riavvio(Restarts) in Windows 11/10
Usando l' Utilità di pianificazione(Task Scheduler) , puoi programmare lo spegnimento del computer a una certa ora della notte o in qualsiasi momento! E perché potresti volerlo fare? Forse il tuo computer sta elaborando un'attività, o forse sta scaricando file da Internet e non vuoi aspettare fino ad allora. Puoi quindi programmarne lo spegnimento dopo, diciamo, 2 ore mentre continui a recuperare il tuo sonno di bellezza!
Per spegnere il computer in un determinato momento, digita taskschd.msc in Avvia(Start) ricerca e premi Invio(Enter) per aprire l' Utilità di pianificazione(Task Scheduler) . Nel pannello di destra, fai clic su Crea attività di base(Create Basic Task) .

Assegnagli un nome e una descrizione, se lo desideri, e fai clic su Avanti(Next) .

Quando richiesto Quando si desidera avviare l'attività, selezionare Una volta. Fare clic su Avanti(Click Next) .

Selezionare la data e l'ora di inizio.

Facendo clic su Avanti(Next) si accede alla pagina Azione(Action) . Qui seleziona Avvia(Start) un programma e fai clic su Avanti(Next) .

Qui digita shutdown nello spazio Programma/script e /s /f /t 0 nella casella Aggiungi(Add) argomenti. Se vuoi che lo spegnimento inizi dopo, diciamo 60 secondi, digita 60 invece di 0 qui.
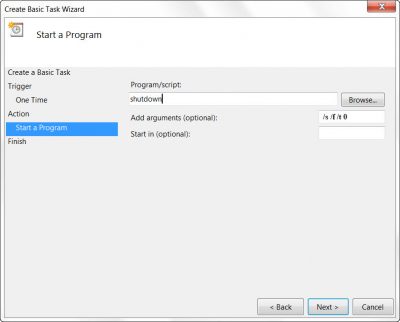
Fare clic su Avanti(Click Next) per rivedere tutto e infine fare clic su Fine(Finish) . Il computer si spegnerà nel giorno e all'ora designati.
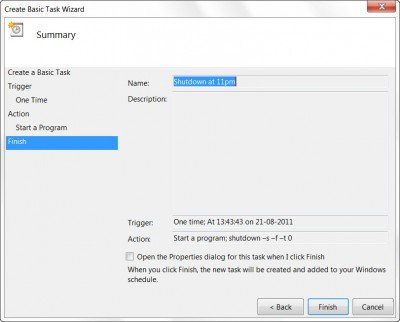
NOTA(NOTE) : in una finestra CMD, è possibile eseguire shutdown /?per vedere tutti gli interruttori disponibili. Per pianificare i riavvii, è necessario utilizzare il parametro /r invece del parametro /s . Per disconnettere l'utente corrente, utilizzare /l .
Se stai cercando modi più veloci per farlo, dai un'occhiata ad alcuni di questi strumenti gratuiti per lo spegnimento automatico, riavvia il PC Windows(Auto Shutdown, Restart Windows PC) a orari prestabiliti.
Come posso impedire il riavvio automatico di Windows ?
You can disable the task from the scheduler, or if you are getting a shutdown prompt, you can use the abort command. Open Run prompt (WIn + R), type shutdown -a, and press the Enter key. Make sure to execute it as soon as you get the message about the shutdown.
Why does my PC keep on restarting?
If it’s not a schedule that you have set to restart the PC, then hardware is failing on your PC. It could be the RAM or storage device that can result in a Reboot loop.
What to do if your computer is stuck on restarting?
Tieni premuto il pulsante di accensione per sei o sette secondi fino a quando il PC non si spegne e sullo schermo non viene visualizzato nulla. Se ciò accade troppo spesso, ad es. PC bloccato su Riavvio(Restarting) , è necessario verificare la presenza di eventuali guasti hardware o problemi software.
Grazie, Keith Hooker e Archie Christopher.(Thanks, Keith Hooker and Archie Christopher.)
Related posts
Pianifica l'arresto del computer utilizzando l'Utilità di pianificazione
Come Import or Export Tasks da Task Scheduler in Windows 11/10
Come abilitare o disabilitare Pianificato Task in Windows 11/10
Come creare un'attività automatica utilizzando Task Scheduler in Windows 11/10
Come programmare System Restore punti in Windows 10
Come trovare la causa di uno Unexpected Shutdown su Windows 10
Come aprire Task Manager in Windows 10
Come Delete o creare un compito programmato con PowerShell in Windows 11
Come creare Task View shortcut in Windows 10
Update Windows Defender Quando Automatic Updates è disabilitato
Come pianificare l'arresto automatico di Windows 10
Come visualizzare Command Line in Task Manager di Windows 11/10
Come utilizzare gli strumenti incorporati Charmap and Eudcedit di Windows 10
Kill multiplo Processes o termina diverse attività in Windows 10
Come creare attività avanzate con l'Utilità di pianificazione
Come controllare, abbassare o Increase CPU usage in Windows 10
Come controllare se un processo è in esecuzione come Administrator in Windows 10
Come forzare una chiusura completa di Windows 10 per reintilizzarlo
Microsoft Intune che non si sincronizza? Force Intune per sincronizzare in Windows 11/10
Come programmare ForFiles command su Shared Network drive
