Come creare e gestire più profili Firefox contemporaneamente
Firefox nella sua forma attuale supporta la creazione di più profili, ma non è così semplice rispetto a Microsoft Edge o Google Chrome , e questo è deludente. La funzione è piuttosto utile e, poiché Google ora sta facendo un grosso problema, possiamo solo sperare che Mozilla veda la luce in breve tempo.
Perché potresti aver bisogno di più profili Firefox(Firefox Profiles)

Alcuni utenti potrebbero voler avere più profili per motivi diversi. Ad esempio, avere un unico profilo per lavoro e un altro per motivi personali su un unico computer ha molto senso. Questo è importante poiché non tutte le aziende possono permettersi di fornire ai dipendenti un computer di lavoro, il che significa che sono costretti a utilizzare il proprio.
Per coloro che si occupano di sviluppo web, avere profili diversi è vantaggioso. Con questo, non è necessario testare siti Web e app su un singolo profilo, basta eseguirlo tutto in un profilo appena creato e il gioco è fatto. L'unico aspetto negativo è il modo in cui attiviamo questa funzione.
Come creare profili Firefox
Utilizzando Firefox User Profile Manager puoi creare uno o più profili(Profiles) Firefox sul tuo PC Windows 10, in pochi semplici passaggi.
- Avvia il browser Firefox
- Digita about:profiles nella barra degli indirizzi e premi Invio
- Si aprirà la pagina Informazioni sui profili(About Profiles)
- Premi Crea nuovo profilo(Create New Profile) per avviare la procedura guidata
- Inserisci i dettagli richiesti
- Fare clic su Fine(Click Finish) e riavviare il browser.
La prima cosa che devi fare è digitare about:profiles nella barra degli URL e premere il tasto Invio(Enter) sulla tastiera.
Ora dovresti vedere la pagina Informazioni sui profili(About Profiles) con una breve descrizione in alto.

Ora, per creare un nuovo profilo, fai clic sul pulsante che dice Crea nuovo profilo(Create New Profile) .
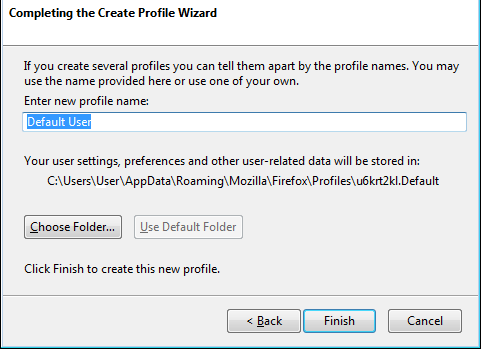
Segui le istruzioni e assicurati di dargli un nome per separarlo meglio dagli altri nell'elenco. Al termine, fai clic su Fine(Finish) .
Dalla stessa pagina Informazioni sui profili(About Profiles) , cerca quello che hai appena creato e fai clic su Avvia profilo in un nuovo browser(Launch profile in new browser) .
Dopo aver fatto ciò, dovrebbe apparire una nuova finestra del browser Firefox separata da quella corrente.
OK, quindi usare about:profiles è il modo più semplice, ma ci sono altri modi che potresti prendere in considerazione.
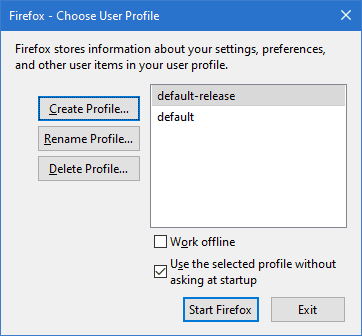
- Premi "Vento+R" sulla tastiera.
- Digita firefox –new-instance –ProfileManager e premi Invio.
- In alternativa, puoi digitare firefox.exe -p e premere Invio.
Rinomina ed elimina il profilo di Firefox
Quando si tratta di rinominare un profilo ed eliminarlo, il compito è semplice. Torna alla sezione Profile Manager , quindi dal profilo che desideri rinominare, fai semplicemente clic sul pulsante Rinomina(Rename) . In termini di eliminazione del profilo, premi Rimuovi(Remove) e il gioco è fatto.
Imposta il profilo predefinito di Firefox
Dopo aver creato un profilo, diventa automaticamente quello predefinito dopo averlo aperto. Tuttavia, se ne hai più e desideri impostarne manualmente uno come scelta predefinita, fai clic sul pulsante che dice Imposta(Set) come profilo predefinito.
Spero questo sia di aiuto!
Related posts
Firefox User Profile Manager: Create, Manage Multiple User Profiles
Come cancellare Cache, Cookies, Browsing History in Chrome and Firefox
Come disabilitare Session Restore Crash Recovery in Firefox
Ripristinare mancante o cancellato Firefox Bookmarks or Favorites
La maggior parte Mozilla Firefox utili su: modifiche di configurazione
Come rendere Flash work in Chrome, Edge, Firefox NOW
Disabilita telemetry and data collection in Firefox Quantum browser
Come abilitare Firefox Bookmarks barra degli strumenti solo su New tab pagina
Search su molteplici schede aperte su Firefox and Chrome browsers
Il tuo browser è gestito dalla tua organizzazione, afferma Firefox, Edge
Come Fix Twitter non caricamento su Firefox error?
Come usare Firefox Task Manager
400 Bad Request, Cookie Too Large - Chrome, Edge, Firefox, cioè
Set Up Enhanced Tracking, Protection Breach Alerts, Lockwise in Firefox
Disabilita, Disinstalla Adobe Flash, Shockwave in Chrome, Firefox, Edge, cioè
Come salvare le pagine Web come PDF in Chrome or Firefox
Come disabilitare o abilitare componenti aggiuntivi in Private Mode su Firefox
Come cancellare automaticamente Firefox Cookies, Cache, History all'uscita
Come sincronizzare Tabs tra Edge, Chrome and Firefox browsers
Fix Firefox problemi con add-ons, plugin o software indesiderato
