Correzione Spiacenti, PowerPoint non riesce a leggere il messaggio di errore
Quando si tenta di aprire un file PPT su una condivisione di rete o di accedere a un PPT scaricato da Internet , PowerPoint potrebbe bloccarlo. È possibile che venga visualizzato un messaggio di errore lampeggiante sullo schermo del computer con la seguente descrizione – Spiacenti, PowerPoint non riesce a leggere(Sorry, PowerPoint can’t read) . Ecco cosa puoi fare per risolvere il problema.
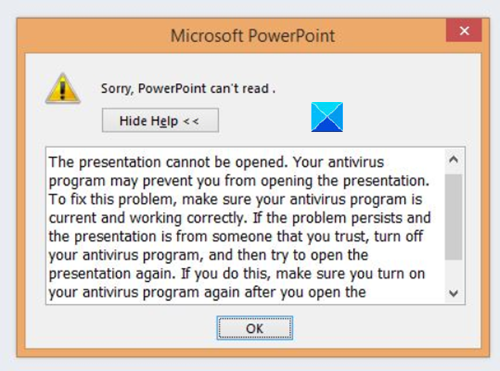
Spiacenti, PowerPoint non può leggere
Suggeriamo i tre metodi seguenti per risolvere questo problema:
- Disattiva temporaneamente il software antivirus
- Sblocca il file PPT
- Apporta(Make) modifiche nelle Impostazioni di PowerPoint(PowerPoint Settings) .
Vediamoli nel dettaglio.
1] Disattiva temporaneamente(Temporarily) il software antivirus
Se sei sicuro che il mazzo di PowerPoint provenga da una fonte sicura, puoi, come suggerito nella finestra del messaggio di errore, disabilitare temporaneamente il tuo software di sicurezza e dieci provare ad aprire il file.
2] Sblocca il file PPT
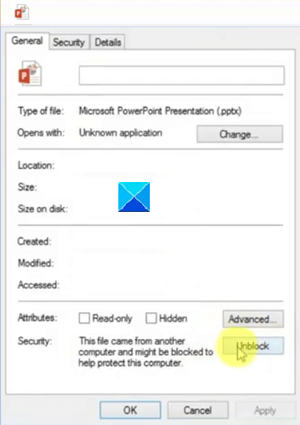
Avvia Esplora file.
Seleziona il file che si rifiuta di aprire o che fornisce un errore.
Fare clic con il pulsante destro del mouse e selezionare Proprietà(Properties) .
Quindi, nella finestra di dialogo Proprietà visualizzata, (Properties)cerca un pulsante Sblocca accanto alla descrizione della sicurezza(Security) .
Quando viene visualizzato, fai clic su Sblocca(Unblock) > Applica(Apply) , quindi premi il pulsante OK per chiudere la finestra di dialogo.
Ora, prova ad aprire di nuovo il file PPT .
3] Apporta(Make) modifiche nelle impostazioni di PowerPoint
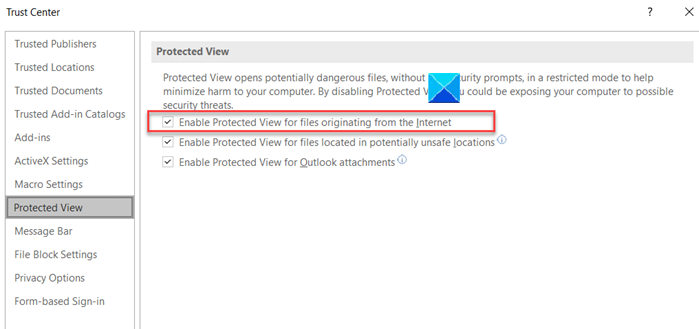
Avvia l'app PowerPoint.
Quindi, seleziona la scheda File dal menu della barra (File)multifunzione(Ribbon) e dall'elenco di opzioni visualizzato seleziona Opzioni(Options) .
Quando si apre la finestra Opzioni(Options) , scorri verso il basso per trovare la voce Centro(Trust Center) protezione nel riquadro di sinistra.
Selezionalo e spostati su Impostazioni Centro protezione(Trust Center Settings) sulla destra.
Lì, scegli Visualizzazione protetta(Protected View) a sinistra, quindi deseleziona la casella contrassegnata contro Abilita visualizzazione protetta per i file provenienti da Internet(Enable protected view for files originating from the Internet) .
Prova ad aprire di nuovo il file.
Il problema sembra verificarsi a causa di Windows 11/10 e dell'app PowerPoint che tentano di proteggere e bloccare l'accesso o l'esecuzione di file sospetti.
Correlati(Related) : PowerPoint non risponde, si blocca, si blocca o ha smesso di funzionare(PowerPoint is not responding, freezing, hanging, or has stopped working) .
Related posts
Correzione Siamo spiacenti, si è verificato un problema con la tua richiesta su Instagram
Fix PowerPoint ha riscontrato un problema con il contenuto
Come utilizzare Auto Fix feature in PowerPoint per Web
Fix EA Error Code 524, Sorry Questo account non è in grado di giocare online
Come correggere l'errore "Spiacente, nessuna manipolazione con appunti consentiti".
Aumentare il numero di file recenti in Word, Excel, PowerPoint
Come creare un Design Preset o un tema in PowerPoint
Come creare un picture frame animato in PowerPoint
PowerPoint Tutorial per Beginners - Impara come usarlo
Come fare un Flowchart in PowerPoint
Come usare Measurement Converter in Microsoft Office
Come sfocare un'immagine in PowerPoint
Come raggruppare o raggruppare oggetti in PowerPoint Online and Google Slides
Come creare un Roadmap in PowerPoint
Come comprimere un PowerPoint file su Windows 10
PowerPoint non risponde, congelamento, appeso o ha smesso di funzionare
Come cambiare lo Slide size and orientation in PowerPoint
Come cambiare Background in PowerPoint
Convert PDF a PPT (PowerPoint) usando questi gratuiti software & online tools
Come creare un Mouseover Text Effect in PowerPoint
