Come abilitare Radeon FreeSync per singole applicazioni
Se sei un giocatore accanito, qualsiasi problema con la visualizzazione dello schermo può distrarti o distogliere la tua attenzione dal gioco. Può anche causare affaticamento visivo e aumentare le prestazioni del nostro gioco nel processo. AMD Radeon Settings gestisce bene questi problemi. Ti consente di fare praticamente qualsiasi cosa, dalla messa a punto della grafica di gioco al monitoraggio delle temperature della GPU e persino all'overclocking. Puoi configurare Radeon FreeSync per le singole applicazioni in modo che sperimentino movimenti fluidi e fluidi per giochi dal ritmo veloce e ad alta risoluzione.

Abilita Radeon FreeSync per le singole applicazioni(Individual Applications)
Il software Radeon(Radeon Software) offre la possibilità di configurare AMD FreeSync per applicazione all'interno del menu Gioco . (Gaming)Ma cos'è FreeSync e in che modo aiuta a ridurre l'affaticamento visivo? FreeSync è una tecnologia utilizzata per combattere lo screen tearing sincronizzando la frequenza dei fotogrammi con la frequenza di aggiornamento di un monitor.
Un display o un monitor dotato di questa tecnologia sincronizza la propria frequenza di aggiornamento con la frequenza dei fotogrammi della GPU di un utente . Questo aiuta a ridurre la latenza di input ea ridurre lo strappo dello schermo durante il gioco e lo streaming video(gaming and video streaming) . Lo screen tearing è un fenomeno visivo che si verifica quando i frame visualizzati durante il gioco non corrispondono. Di conseguenza, i segmenti di gioco diventano disgiunti, con cornici che si attaccano all'immagine precedente. Radeon FreeSync elimina virtualmente lo screen tearing.
Per abilitare Radeon FreeSync per singole applicazioni(Individual Applications) , attenersi alla seguente procedura:
- Fare clic con il pulsante destro del mouse(Right-click) sul desktop e selezionare Software AMD Radeon(AMD Radeon Software) .
- Passa alla scheda Gioco.
- Seleziona Giochi dal sottomenu.
- Scegli l'applicazione desiderata.
- Premi la freccia giù per AMD FreeSync .
- Configurare le impostazioni desiderate per l'applicazione.
- Chiudi Radeon Software ed esci.
Quando lo Screen Tearing continua ad apparire a lungo, diventa impossibile mettere a fuoco perché non puoi vedere correttamente. Tuttavia, è facile da risolvere tramite questa tecnica.
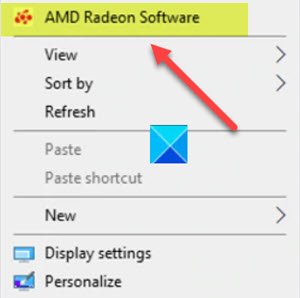
Se hai installato il software Radeon, fai clic con il pulsante destro del mouse in un punto qualsiasi dello spazio vuoto dello schermo del desktop e scegli l' opzione Software Radeon . (Radeon Software)Ti consente di accedere rapidamente alle ultime funzionalità del software, alle statistiche di gioco, ai rapporti sulle prestazioni, agli aggiornamenti dei driver e tutto da un'unica comoda posizione.
In alternativa, puoi premere il tasto di scelta rapida ALT+R per aprire il software Radeon(Radeon Software) direttamente nel gioco.
Nella schermata che appare, passa dalla scheda Home alla scheda (Home)Giochi(Gaming) .
Seleziona Giochi dal sottomenu.
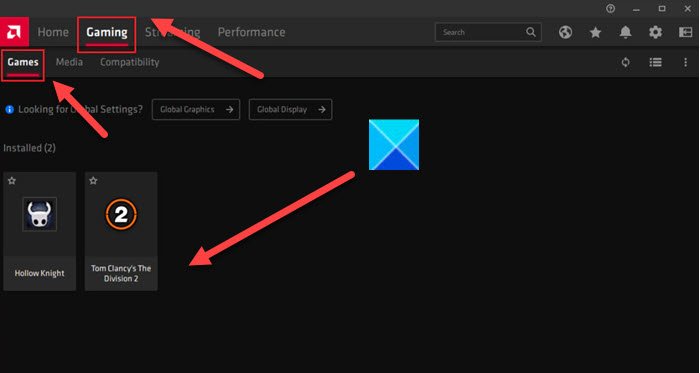
Seleziona l'applicazione desiderata (Tom Clancy's The Division 2 nel mio caso, come mostrato nell'immagine sopra).
Fare clic(Click) sulla freccia giù per AMD FreeSync e scegliere l'impostazione desiderata per questa applicazione. All'interno di un profilo dell'applicazione, ci sono tre impostazioni AMD FreeSync tra(AMD FreeSync) cui puoi selezionare, queste sono
- Ottimizzato per AMD(AMD Optimized) – È l'opzione predefinita e seleziona automaticamente l' impostazione AMD FreeSync ottimale ( On/Off ).
- On – Abilita Radeon FreeSync.
- Off – Disabilita Radeon FreeSync.
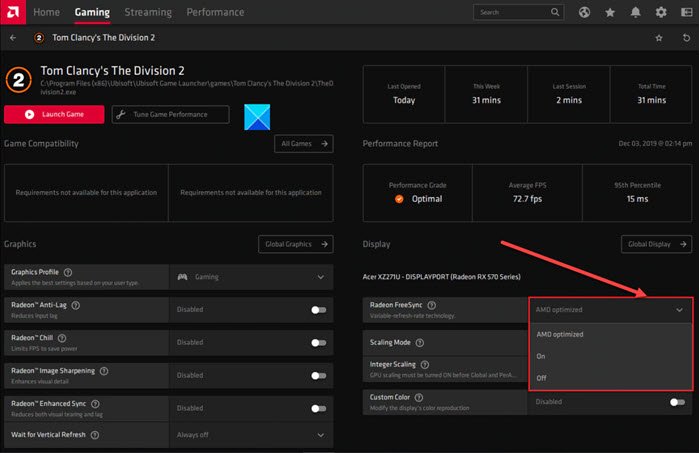
Una volta configurate le impostazioni desiderate, chiudi il software Radeon(Radeon Software) ed esci. Ora puoi goderti il gameplay più fluido che offre un'esperienza piacevole.
Hope it helps!
Correlati(Related) : le impostazioni Radeon non sono attualmente disponibili .
Related posts
Radeon ReLive consente di acquisire e trasmettere la tua gameplay
Abilita GPU Scaling in Radeon Software con lo Scaling Mode desiderato
G-Sync vs FreeSync spiegato per tutti i giocatori là fuori
5 applicazioni VR che non sono giochi
Parsec ti consente di scorrere i giochi dal tuo computer Windows
Epic Games error Codice LS-0014, File Non trovato su Windows PC
Come scaricare e installare Valheim Plus Mod su Windows 10
Come utilizzare Spotify in PC Games Via Xbox Game Bar in Windows 10
Impostazioni di gioco in Windows 10 - Caratteristiche e funzioni
Come group Apps and Games su Xbox One
Hitman 3 non verrà lanciato su Windows PC
Come iniziare con Sea di Thieves e completare First Voyage
A Way OUT: Xbox One game review
Disabilita Enhanced Graphics per Enhanced Xbox 360 Games
Best Software gratuito Game recording per Windows 10
Giochi multiplayer gratuiti per Windows 10 PC per giocare con gli amici da casa
Fix Epic Games error Codice LS-0018 in Windows 11/10
Lo schermo del monitor si oscura e si oscura durante la riproduzione di giochi a schermo intero su PC
Backup, Restore, Migrate Oculus Rift game File con VRBackup PER
Fix Epic Games error Codice AS-3: Nessuna connessione su Windows 11/10
