Come disattivare Monitor utilizzando una scorciatoia da tastiera su Windows 10
Se desideri spegnere il monitor(turn off the monitor ) su Windows 10 , puoi farlo utilizzando un collegamento sul desktop. Puoi usarlo in un monitor singolo o in una configurazione a doppio monitor. È possibile creare una scorciatoia e quindi impostare la scorciatoia da tastiera.
Si supponga di voler spegnere lo schermo del laptop quando si utilizza un monitor esterno(turn off the laptop screen when using an external monitor) . Ci sono diversi metodi per farlo. Usando ScreenOff , puoi spegnere lo schermo di un laptop ma mantenerlo in funzione(turn off a laptop screen but keep it running) . Tuttavia, se non vuoi utilizzare software di terze parti e vuoi invece ottenere lo stesso risultato usando un clic del mouse, usa questo trucco.
Come spegnere il monitor utilizzando una scorciatoia da tastiera
Per spegnere il monitor utilizzando un collegamento su Windows 10 , attenersi alla seguente procedura:
- Fare clic con il pulsante destro del mouse sul desktop.
- Seleziona Nuovo > Collegamento.
- Incolla il comando richiesto nella casella vuota.
- Fare clic sul pulsante Avanti(Next) .
- Assegna un nome alla tua scorciatoia.
- Fare clic sul pulsante Fine(Finish) .
- Fare doppio clic(Double-click) sul collegamento per spegnere il monitor.
Diamo un'occhiata a questi passaggi in dettaglio.
Per iniziare, fai clic con il pulsante destro del mouse sul desktop e seleziona New > Shortcut . Apre la finestra Crea collegamento(Create Shortcut) sullo schermo. Copia il comando seguente e incollalo nella casella Digita la posizione dell'elemento(Type the location of the item) .
powershell.exe -Command "(Add-Type '[DllImport(\"user32.dll\")]public static extern int SendMessage(int hWnd,int hMsg,int wParam,int lParam);' -Name a -Pas)::SendMessage(-1,0x0112,0xF170,2)"
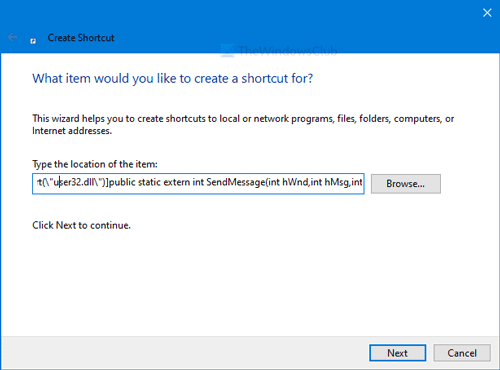
Fare clic sul pulsante Avanti (Next ) e immettere il nome desiderato per il collegamento. Quindi, fare clic sul pulsante Fine (Finish ) .
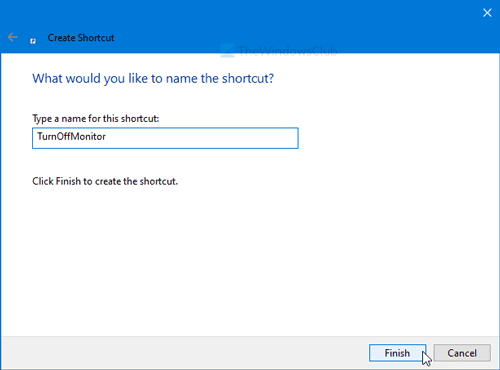
Per utilizzare il collegamento per spegnere il monitor, fare doppio clic su di esso. Dopo averlo fatto, vedrai una finestra del prompt dei comandi(Command Prompt) sullo schermo. Occorrono 1-2 secondi per eseguire il comando per spegnere lo schermo.
Una volta che è oscurato e vuoi riattivare la luce, un clic del mouse farà il lavoro.
È possibile impostare una combinazione di tasti per aprire questa scorciatoia. In altre parole, puoi spegnere il monitor usando una scorciatoia da tastiera.
Per questo, fai clic con il pulsante destro del mouse sul collegamento creato e seleziona l' opzione Proprietà . (Properties)Successivamente, inserisci una scorciatoia da tastiera nella casella Tasto di scelta rapida.(Shortcut key)
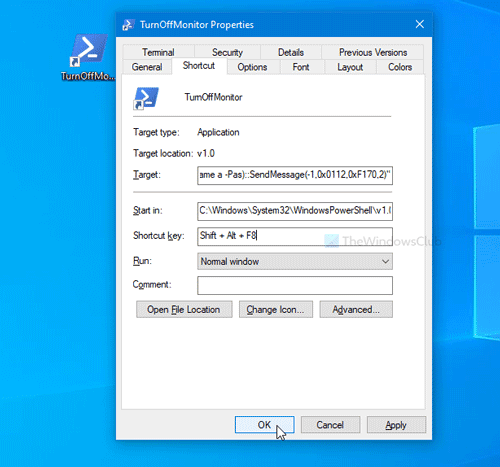
Quindi, fare clic sul pulsante OK per salvare la modifica.
Successivamente, premere la combinazione per spegnere immediatamente il monitor.
È tutto!
Related posts
Lo schermo del monitor si oscura e si oscura durante la riproduzione di giochi a schermo intero su PC
Fix Computer Monitor ha la tinta gialla sullo schermo
Best gratuito Color Calibration Tools per Windows 10
Come calibrare il tuo Monitor Display Color in Windows 10
Come risolvere i problemi di visualizzazione del monitor del computer
Display driver NVLDDMKM ha smesso di rispondere su Windows 10
Le impostazioni NVIDIA Display non sono disponibili in Windows 10
Fix Desktop Turns Pink or Purple in Windows 10
Come resettare o cancellare Display Cache in Windows 10
Set Differente Display Scaling level per più monitor in Windows 10
Screen or images Mostrare artefatti o Distortion in Windows 10
Abilita o disabilita le notifiche Camera On/Off On-screen Display
4K vs HDR vs Dolby Vision: cosa scegliere per la migliore esperienza?
Come impedire al tuo Windows 10 screen display di spegnere
Microsofts Wireless Display app può lanciare Android/PC giochi a Xbox One
Fix Overscan in Windows 11/10 a Fit sullo schermo
Come cambiare Display Resolution in Windows 10
Display Outlook Calendar & Tasks su Windows desktop con DeskTask
Opzione 144Hz non presentarsi in Display Opzioni di Windows 10
Display Fusion ti consente di gestire facilmente più monitor
