Come installare o disinstallare OneDrive utilizzando WINGET in Windows 11
Se desideri installare OneDrive(install OneDrive) utilizzando Winget in Windows 11/10 , questo articolo ti sarà utile. Sia che tu voglia installare o disinstallare l' app OneDrive , puoi farlo utilizzando Windows Package Manager , lanciato da Microsoft l'anno scorso. (Microsoft)Ecco come utilizzare i comandi di installazione (install ) e disinstallazione (uninstall ) per portare a termine il lavoro.
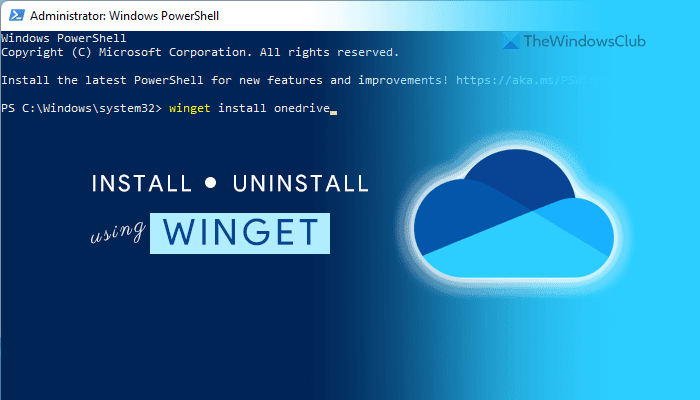
Cos'è Winget in Windows 11
WINGET è uno strumento da riga di comando che consente di installare, disinstallare e ottenere ulteriori informazioni su un'app tramite Windows PowerShell . Questo strumento open source è destinato agli sviluppatori per eseguire i pacchetti dalla riga di comando. Include diversi comandi per eseguire varie cose come installare, disinstallare, convalidare, ecc.
È compatibile con Windows 10 v1809 e tutte le versioni successive. Tuttavia, se utilizzi Windows 11 , non è necessario scaricare il repository. Questo repository open source include più di 1400 pacchetti unici che puoi installare sul tuo computer e OneDrive è uno di questi. Detto questo, se desideri installare o disinstallare OneDrive utilizzando uno strumento da riga di comando, ecco come puoi farlo.
Prima di iniziare, devi assicurarti che il tuo computer sia connesso a una connessione Internet poiché il pacchetto dell'app deve essere scaricato.
Come installare o disinstallare OneDrive utilizzando WINGET in Windows 11
Per installare o disinstallare OneDrive utilizzando Winget in Windows 11/10 , attenersi alla seguente procedura:
- Cerca powershell nella casella di ricerca della barra delle applicazioni.
- Fare clic sull'opzione Esegui come amministratore (Run as Administrator ) .
- Fare clic sull'opzione Sì (Yes ) .
- Immettere questo comando: winget install onedrive per installare OneDrive.
- Immettere questo comando: winget uninstall onedrive per disinstallare OneDrive.
- Inizia(Start) a utilizzare OneDrive su Windows 11 se l'hai installato di recente.
Per saperne di più su questi passaggi, continua a leggere.
At first, you need to open Windows PowerShell with administrator privilege. For that, search for powershell in the Taskbar search box and click on the Run as Administrator option. If the UAC prompt appears on your screen, click on the Yes option.
After opening the Windows PowerShell window, enter the following command:
winget install onedrive
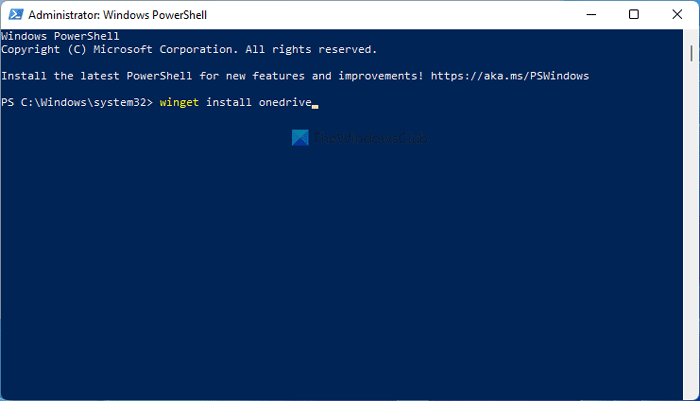
As mentioned earlier, you need to use the install parameter to install the OneDrive app on your Windows 11 computer. After entering this command, it downloads a package to your computer and starts the installation process automatically.
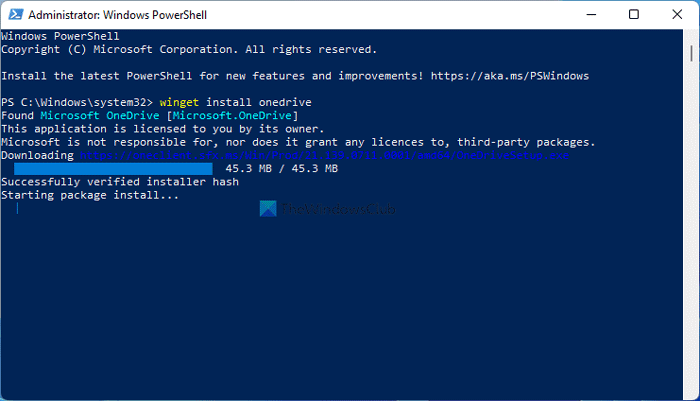
Se vuoi disinstallare l' app OneDrive dal tuo computer usando il comando Winget, devi inserire questo comando:
winget uninstall onedrive
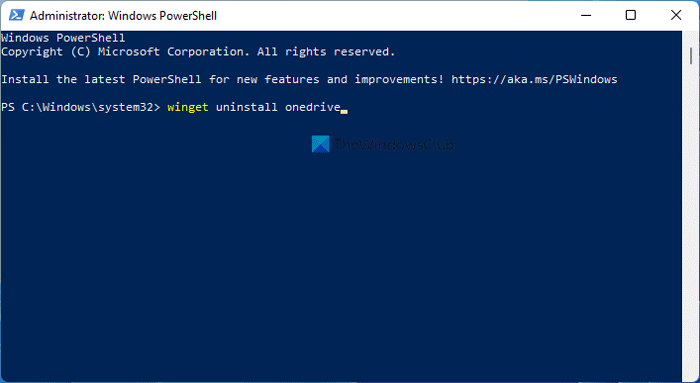
Dopo aver inserito questo comando, Winget cercherà il pacchetto denominato OneDrive e avvierà il processo di disinstallazione di conseguenza.
Una volta terminato, verrai accolto con un messaggio che dice Disinstallato con successo(Successfully uninstalled) .
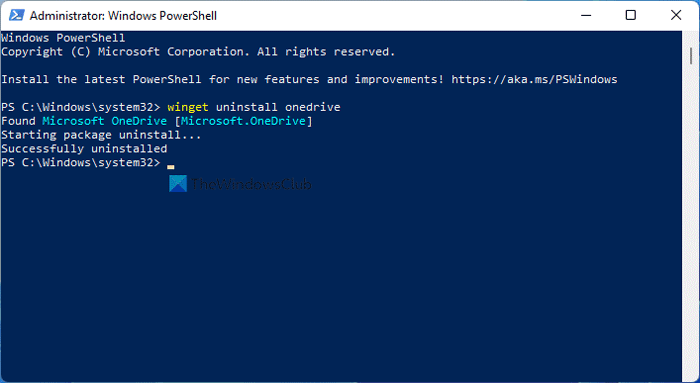
È importante notare che il comando Winget non rimuove alcun residuo di app disinstallate. Per questo, puoi utilizzare un'app di terze parti come CCleaner .
Quanti pacchetti ci sono in un'ala?
Ad oggi, Winget include più di 1400 pacchetti a cui puoi accedere utilizzando Windows PowerShell . Puoi utilizzare il comando o il parametro di ricerca(search) per trovare i pacchetti di app che stai cercando.
Leggi(Read) : Come disinstallare completamente OneDrive utilizzando il prompt dei comandi
Come faccio a scaricare Winget in Windows 11 ?
Non è necessario scaricare Winget in Windows 11 poiché Windows 11 include questa utilità della riga di comando per impostazione predefinita. Tuttavia, se utilizzi Windows 10 , devi seguire questa guida per scaricare e configurare Windows Package Manager .
Winget è un gestore di pacchetti?
No, Winget non è un gestore di pacchetti. È il comando per utilizzare Windows Package Manager , lanciato da Microsoft l'anno scorso. (Microsoft)Puoi utilizzare il comando Winget per installare un'app dal repository ufficiale, disinstallare app dal tuo computer, ecc.
È tutto! Spero che questo tutorial ti abbia aiutato a installare o disinstallare OneDrive usando il comando winget in Windows 11 .
Letture correlate:(Related reads:)
- Come aggiornare tutti i programmi installati contemporaneamente utilizzando WINGET(How to update all installed programs at once using WINGET)
- Come esportare o importare l'elenco dei software installati utilizzando WINGET.(How to Export or Import Installed software list using WINGET.)
Related posts
Context Menu Editors: Add, Remove Context Menu articoli in Windows 11
Come specificare qualsiasi app a Taskbar in Windows 11
Come cambiare Taskbar size su Windows 11
Abilita o disabilita il Wi-Fi e Ethernet adapter su Windows 11
Come aprire Windows Tools in Windows 11
Windows 11 Release Date, Price, Hardware Requirements
Fix Ca non raggiunge lo VPN Server error su PIA su Windows 11
Show or Hide Icons in Taskbar Corner Overflow area su Windows 11
Come mostrare o nascondere le app più usate in Start Menu su Windows 11
Come ritagliare PDF Pages in Windows 11 utilizzando lo strumento online o il software libero
Come spostarsi Taskbar in Top su Windows 11 utilizzando Reigstry Editor
Come spegnere Transparency in Windows 11
Come abilitare o disabilitare Dynamic Refresh Rate5 (DRR) in Windows 11
Come cambiare Insider Channel su Windows 11
Come abilitare e utilizzare Focus Sessions in Windows 11
Come controllare se il tuo PC può eseguire Windows 11 PC Health Check tool
Come Delete o creare un compito programmato con PowerShell in Windows 11
Come abilitare e utilizzare TPM Diagnostics Tool in Windows 11
Come funziona la funzione Frequenza di aggiornamento dinamica in Windows 11
Requisiti di sistema Windows 11: funzionalità-saggio Minimum Hardware
