Il congelamento del computer emette ronzii o rumori acuti
Alcuni utenti si lamentano del fatto che il loro computer si blocca(computer is freezing) ed emette un rumore acuto. Questo sta preoccupando la routine di molti utenti di Windows 10 . Immagina di lavorare su qualcosa di importante o di essere in ritardo con le scadenze dei tuoi progetti. Il computer su cui stai lavorando sta causando problemi come il congelamento e l'emissione di rumori acuti. Questi problemi gravano molto sui tuoi impegni e potresti non sapere esattamente cosa dovresti fare per ripristinare il tuo PC dai problemi. Abbiamo alcune correzioni che possono correggere i rumori acuti e ronzanti. Vediamo cosa sono e come puoi usarli per risolvere i problemi.
Il computer si blocca(Computer Freezes) ed emette ronzii(Buzzing) o rumori acuti(High Pitched Noise)
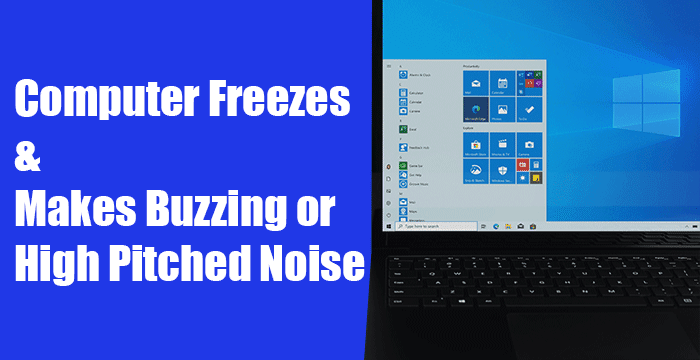
I programmi e i processi eseguiti in background potrebbero mettere sotto pressione il tuo PC Windows 11/10 e causare problemi. Innanzitutto(First) , termina quei processi indesiderati e controlla gli aggiornamenti di Windows . Successivamente, puoi seguire le correzioni di seguito. Queste sono le seguenti correzioni per il blocco del computer e l'emissione di un ronzio o di un rumore acuto.
- Aggiorna driver video e audio
- Aggiorna il BIOS
- Controlla la salute fisica(Physical Health) del tuo PC
- Controlla in stato di avvio pulito
- Aggiorna l'hardware del tuo PC
Entriamo nei dettagli di ogni metodo e risolviamo i problemi.
1] Aggiorna display e driver audio

Display e driver audio non aggiornati o il danneggiamento dei file potrebbero aver causato l'errore. Il primo modo in cui possiamo provare a risolvere questi problemi è aggiornare quei driver audio e video(update those display and sound drivers) . I problemi che stai affrontando con il blocco del computer e i suoi rumori acuti potrebbero essere risolti dopo l'aggiornamento.
Puoi anche visitare il sito Web del produttore per scaricare(visit the manufacturer’s website to download) i driver audio e video e installare le ultime versioni stabili.
Dopo l'aggiornamento, riavvia il PC e verifica se i problemi si ripresentano. Se i problemi persistono, prova i seguenti metodi.
Leggi(Read) : Il computer Windows emette un segnale acustico quando si tenta di accenderlo .
2] Aggiorna il BIOS

Le impostazioni del tuo BIOS ( Basic Input Output System ) potrebbero essere state modificate per errore o potrebbero essere obsolete. Ci sono possibilità che questo possa funzionare se il tuo computer si blocca in fase di avvio ed emette un ronzio acuto. Devi aggiornare il BIOS del tuo computer(update your computer’s BIOS) per risolverlo. Dopo l'aggiornamento, controlla se i problemi sono stati risolti. In caso contrario, prova i metodi successivi nella guida.
3] Verifica(Check) la salute fisica(Physical Health) del tuo PC
La salute fisica del tuo PC influisce sulle sue prestazioni. A volte l'integrità della RAM e del disco rigido compromette il funzionamento del computer.
È necessario eseguire lo strumento di diagnostica della memoria di Windows(run Windows Memory Diagnostic tool) e controllare il disco rigido e assicurarsi che funzionino correttamente. Successivamente, è necessario controllare le temperature della CPU e della GPU(check the temperatures of the CPU and GPU) . Se le loro temperature superano un certo limite, il loro funzionamento si deteriora e si verificano problemi di gelo e vari altri problemi.
4] Verifica in stato di avvio pulito
Clean Boot ci consente di trovare e risolvere problemi avanzati che si verificano in Windows . Nella modalità di avvio pulito(Clean Boot) , vengono eseguiti solo i componenti necessari di Windows e ci dà la possibilità di scoprire se i problemi sono causati da Windows o da altri programmi di terze parti installati sul PC. Eseguire un avvio pulito(Perform a clean boot) e trovare la causa dei problemi e risolverli.
Leggi(Read) : Come risolvere i problemi di distorsione del suono .
5] Aggiorna l'hardware del tuo PC
Le applicazioni che esegui o i giochi a cui giochi potrebbero sovraccaricare e stressare l'hardware del tuo PC. Devi aggiornarli per soddisfare le esigenze dei programmi che usi e dei giochi a cui giochi. Aggiorna il tuo PC con un hardware migliore e vedi se risolve il problema.
NOTA(NOTE) : se si sente un rumore acuto dopo l'installazione di KB5000842 su Windows 10 , si tratta di un problema noto . Per mitigare questo problema, Microsoft suggerisce agli utenti di provare lo streaming del video o dell'audio in un browser Web o in un'altra app, anziché nell'app interessata da questo problema. Consigliano anche di abilitare le impostazioni del suono spaziale e vedere se questo aiuta.
Queste sono le possibili soluzioni che possono riparare il ronzio acuto. Se nulla aiuta, forse potresti portarlo al supporto tecnico hardware.
Correlati(Related) : risoluzione dei problemi relativi all'audio e all'audio di Windows(Troubleshoot Windows Sound and Audio problems) .
Related posts
Ambient Noise Generator software & tools libero per generare Ambient Sound
Fix Computer Sound Too Low su Windows 10
Come rendere Spotify Louder and Sound Better
Come impostare uno Surround Sound System
Discord Stream Has No Sound? 6 Ways a Fix
Abilita tutti gli Recording Devices e mostra i dispositivi disabilitati in Windows 11
Dispositivo HDMI playback non mostrabile in Windows 10
Come per disattivare o attivare volume audio in Windows 10
Videos, Sound, Pictures and Animations non funziona in Firefox
Come girare Sound Effects On e OFF in Outlook in Windows 10
Sound & Audio non funziona dopo Update in Windows 11/10
Come cambiare Sound setting di più applicazioni contemporaneamente
Fix Windows 10 Sound and Audio problems
Adjust Audio Balance per Left and Right Channel in Windows 10
Come configurare e testare Surround Sound Speakers su Windows 10
Sound Research Corp SoftwareComponent in Windows 10 Update
Che cos'è la curva di Harman (e come migliora la qualità del suono delle cuffie)?
I migliori siti web per trovare gratis immagini Sound
Come giocare Music tramite Speakers mentre usi le cuffie su PC
Come disattivare Outlook Reminders and Reminder Sound su Mac
