Come visualizzare la velocità di Internet sulla barra delle applicazioni in Windows 11/10
La maggior parte degli utenti Windows ama testare(test the internet speed) rapidamente la velocità di Internet mentre è online, poiché Windows non offre un'app nativa per monitorare la velocità di Internet . In questo post, ti mostreremo come visualizzare la velocità di Internet sulla (Internet)barra(Taskbar) delle applicazioni in Windows 11/10 .
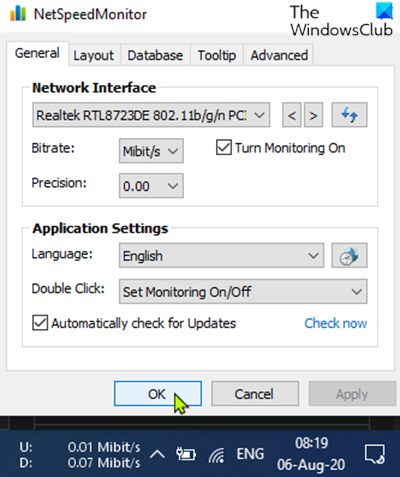
Visualizza la(Display Internet) velocità di Internet sulla barra delle applicazioni
Per visualizzare la velocità di Internet sulla (Internet)barra(Taskbar) delle applicazioni in Windows 10 , dovrai utilizzare un'app di terze parti chiamata NetSpeedMonitor .
Fare quanto segue:
Scarica(Download) NetSpeedMonitor e installa il programma. Se si offre di installare qualsiasi software in bundle(bundled software) , ricordarsi di deselezionare la casella e rifiutare l'offerta.
Nota(Note) : assicurati di aver scaricato il programma corretto, però. Il nome del file dovrebbe terminare con x64_setup . Se usi quello che termina con x86_setup , non verrà eseguito su un computer Windows 10(Windows 10) , anche se lo esegui in modalità compatibilità.
Se vedi il messaggio di errore di seguito, dovrai eseguire l'app in modalità compatibilità.
Operating system not supported
Una volta installato il programma, verrà visualizzato un messaggio che chiede se si desidera aggiungere la barra degli strumenti di monitoraggio della larghezza di banda alla barra delle applicazioni, fare clic su Sì(Yes) .
Se il prompt non viene visualizzato, passare alla directory seguente e fare doppio clic su nsmc.exe per richiamare il prompt:
C:\Program Files\NetSpeedMonitor
Si aprirà una finestra di configurazione in cui è possibile apportare modifiche alla lingua e alla scheda di rete. Quando sono corretti, fai clic su Salva(Save) .
Quando premi il pulsante Salva(Save) , la barra degli strumenti della velocità di download e caricamento apparirà sul lato destro della barra delle applicazioni; appena prima della barra delle applicazioni/area di notifica.
Leggi(Read) : Correzione della velocità di Internet lenta su computer Windows .
Come usare NetSpeedMonitor
Per impostazione predefinita, NetSpeedMonitor misura la velocità di Internet utilizzando (Internet)Kbit ( Kilobit(Kilobits) ). Potresti voler cambiarlo in Mbit ( Megabit(Megabits) ) poiché la maggior parte dei provider di servizi Internet(Internet Service Providers) segnalerà velocità in Megabit(Megabits) al secondo. Per modificare questa impostazione, procedi come segue:
- Fare clic con il pulsante destro del mouse(Right-click) sulla visualizzazione della velocità sulla barra delle applicazioni.
- Seleziona Configurazione(Configuration) .
- Fai clic(Click) sul menu a discesa accanto a Bitrate .
- Selezionare Mbit/s .
- Fare clic su Applica.(Apply.)
Quando si apre la finestra di configurazione, è possibile effettuare altre regolazioni come la famiglia di caratteri, la dimensione e l'allineamento della barra degli strumenti.
Related posts
Come aggiungere un Trusted Site in Windows 10
Best GRATUITO Internet Security Suite Software per Windows 10
Elenco dei Best Free Internet Privacy Software & Products per Windows 10
Ethernet continua a scollegare in Windows 10
Come controllare Network Adapter Speed su Windows 10
Taskbar notifiche non mostrando in Windows 10
Right-click non funziona su Start Menu or Taskbar in Windows 10
Come aumentare upload and download speed in Windows 10
Windows 10 Volume Control non funziona
Come scambiare i dischi rigidi in Windows 10 con Hot Swap
Taskbar Thumbnail Preview non funziona in Windows 10
Come nascondere Taskbar in Windows 10 con un tasto di scelta rapida
Come rendere Taskbar transparent o sfocato in Windows 10
SmartByte Network Service Cause lenti Internet speed su Windows 10
Come mostrare Multiple Clocks su Windows 10 ASKBAR
Come aumentare il tuo Internet Speed in Windows 10
Come viscere Steam Giochi a Taskbar or Desktop in Windows 10
Icona di oneDrive mancante da Taskbar in Windows 10
Come abilitare o disabilitare Taskbar Thumbnail Preview in Windows 10
Free Network & Internet Traffic Monitor Tools per Windows 10
