Task Manager taskeng.exe si apre in modo casuale su Windows 11/10
Cosa dovrebbe fare un utente se il Task Manager stesso causa problemi al computer aprendosi in modo casuale? Immagina(Imagine) che il Task Manager venga visualizzato in modo casuale mentre sei impegnato con un po' di lavoro. Ora, immagina che ciò accada frequentemente. Sarà un periodo frustrante. Molti utenti segnalano lo stesso problema.
Task Manager su Windows 11/10 ti consente di gestire programmi, processi e servizi eseguiti sul computer. È un ottimo strumento che viene in aiuto in molti modi all'utente. L'uso più comune a cui tutti mettono Task Manager è chiudere un'app o un processo che non risponde. Uccide quel compito all'istante con un clic.
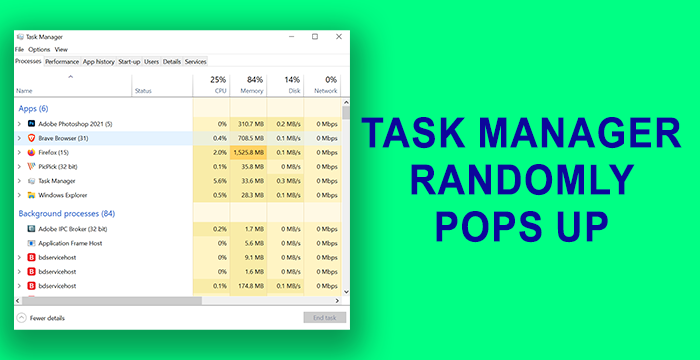
Task Manager (taskeng.exe) continua ad aprirsi da solo
Prima di iniziare dovresti sapere che se il Task Manager era aperto quando hai spento il computer, lo aprirà di nuovo(it will open it again) . Questi sono i metodi che possono correggere l' apertura casuale di Task Manager-
- Controlla i gesti del mouse
- Disinstalla eventuali aggiornamenti o nuove(New) applicazioni
- Eseguire una scansione completa per malware
- Controlla le startup con AutoRuns
- Esegui la scansione SFC e DISM
- Eseguire un avvio pulito
- Ripristina il tuo PC
Vediamo i metodi nel dettaglio.
1] Verifica la presenza di gesti del mouse
Ci sono alcuni mouse dotati di gesti integrati. Il Task Manager potrebbe essere apparso casualmente a causa di ciò. Scollegare il mouse esistente e collegarne un altro e verificare se sta accadendo. Se non sta accadendo con un altro mouse, allora è un problema con i gesti del mouse.
Leggi(Read) : Il menu Start continua a comparire o si apre in modo casuale(Start Menu keeps popping up or opens randomly) .
2] Disinstalla(Uninstall) eventuali aggiornamenti(Updates) o nuove(New) applicazioni
Se hai aggiornato un programma di recente o installato nuovi programmi sul tuo PC di recente, dopo di che viene visualizzato Task Manager in modo casuale, disinstalla gli aggiornamenti(uninstall the updates) o il programma(program) . Controlla se il Task Manager si sta ancora aprendo in modo casuale. Se il problema persiste, provare i seguenti metodi.
3] Eseguire una scansione completa alla ricerca di malware
Scansiona completamente il tuo PC con il tuo strumento antivirus o anti-malware per scoprire se qualche virus o malware sta provocando la comparsa casuale di Task Manager .
Se il problema è il risultato di virus o malware, quegli strumenti si prenderanno cura di esso e si assicureranno che non interferisca mai con il buon funzionamento del tuo PC.
Leggi(Read) : ChkDsk viene eseguito automaticamente ad ogni avvio(ChkDsk runs automatically at every startup) .
4] Controlla le partenze con AutoRuns
Usa lo strumento Autoruns(Autoruns tool) per verificare la presenza di voci sospette.
5] Esegui scansione SFC e DISM
L'esecuzione di scansioni SFC ( System File Checker ) e DISM ( Deployment Image Servicing and Management ) sono soluzioni ovvie per correggere eventuali file Windows danneggiati o mancanti. (Windows)Ci sono molti casi in cui queste scansioni risolvono i problemi e fanno funzionare bene il tuo PC senza errori. Eseguire prima la scansione SFC e poi la scansione DISM(then the DISM scan) .
Eventuali errori relativi ai file del sistema operativo Windows(Windows OS) verranno ora risolti.
6] Eseguire un avvio pulito
In Clean Boot State , verranno eseguiti solo i programmi essenziali di Windows e i driver. Nessuna applicazione di terze parti non verrà eseguita. In questo modo puoi sapere quale programma è responsabile dell'errore che causa l'apertura casuale di Task Manager . Se il Task Manager non si apre in modo casuale in modalità Clean Boot , è l'errore causato da un'applicazione di terze parti che hai installato. Devi capirlo manualmente accendendolo e spegnendolo e riavviando il PC in modalità Clean Boot .
Leggi(Read) : Windows Installer continua a comparire o avviarsi .
7] Ripristina il tuo PC
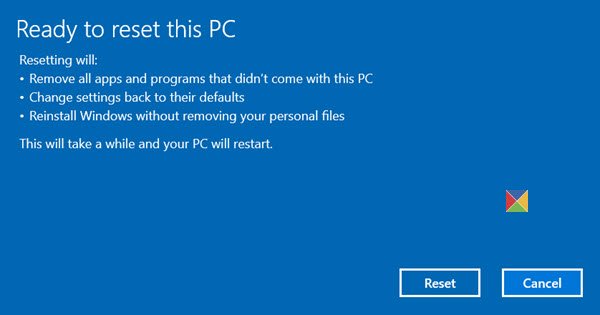
L'ultima opzione che devi correggere l' apertura casuale di Task Manager sul tuo PC è reset Windows 11/10 . Non perderai alcun file ma Windows verrà ripristinato alle impostazioni di fabbrica.
Ciò risolverà e interromperà l'apertura casuale di Task Manager .
Leggi il prossimo(Read next) : PowerShell si apre all'avvio(PowerShell opens at Startup) .
Related posts
Task Manager si arresta in modo anomalo all'avvio di Windows 10
Windows Task Manager Tips and Tricks si può non essere a conoscenza di
Come resettare Task Manager a Default in Windows 10
Come controllare, abbassare o Increase CPU usage in Windows 10
Kill multiplo Processes o termina diverse attività in Windows 10
Come mantenere Task Manager sempre in primo piano in Windows 10
Come disabilitare il Task Manager in Windows 10
Come aprire Task Manager in Windows 11 e Windows 10
Come visualizzare Command Line in Task Manager di Windows 11/10
Cos'è AtiesRxx.exe in Windows 10 Task Manager?
Cos'è Identity_Helper.exe process in Windows 10 Task Manager
Turn Windows 10 Task Manager in un Widget utilizzando Summary View
Improve performance Usando Eco Mode in Windows 10 Task Manager
Come identificare le app di Windows 10 che monopolizzano le risorse di sistema
Cos'è Program in Startup tab in Task Manager? È sicuro?
7 alternative migliori al Task Manager di Windows
AnVir Task Manager Free: alternativa a Windows Task Manager
Come forzare chiudere uno schermo intero Program or Game in Windows 10
GPU process Contatori di memoria Segnala valori errati in Windows 10
Fix Impossibile cambiare process priority in Task Manager
