Fai in modo che Chrome utilizzi meno memoria su Windows 10
Per impostazione predefinita, il browser Web Google Chrome(Google Chrome) utilizza un processo per ogni scheda. Se apri il Task Manager di Windows(Windows Task Manager) , sarai in grado di vedere più processi di Google Chrome . Anche Internet Explorer(Internet Explorer) segue questo modello. L'idea alla base di questo è che se una qualsiasi delle tue schede si arresta in modo anomalo, non si arresterà in modo anomalo l'intero browser, poiché ogni scheda avrà il suo processo in esecuzione. Solo quella scheda andrà in crash.
Se ritieni la necessità di salvare alcune risorse sul tuo computer Windows 10(Windows 10) , puoi impostare Chrome per utilizzare un solo processo per tutte le schede di un sito web.
Chrome supporta un modello di processo, che raggruppa tutte le istanze dello stesso sito Web nello stesso processo, mentre i processi di siti diversi sono isolati l'uno dall'altro. Il vantaggio dell'utilizzo di questo modello è che poiché questo modello crea meno processi simultanei rispetto al modello predefinito, l'overhead di memoria verrà ridotto. Ciò comporterà il risparmio di alcune risorse del tuo computer.
Il piccolo prezzo(small price) che dovrai pagare è che se una scheda di un sito Web si arresta in modo anomalo per qualche motivo, tutte le altre schede dello stesso sito Web si arrestano in modo anomalo. Tuttavia, il browser o le schede aperte di altri siti Web non si arresteranno in modo anomalo.
Questo può causare un altro problema a volte(another issue at times) . Può comportare processi di rendering di grandi dimensioni:
Sites like google.com host a wide variety of applications that may be open concurrently in the browser, all of which would be rendered in the same process. Thus, resource contention and failures in these applications could affect many tabs, making the browser seem less responsive. It is unfortunately hard to identify site boundaries at a finer granularity than the registered domain name without breaking backwards compatibility.
Per utilizzare questo modello, gli utenti devono specificare un'opzione della riga di comando –process-per-site all'avvio di Chromium . Ciò crea un minor numero di processi di rendering, scambiando un po' di robustezza con un sovraccarico di memoria inferiore. Questo modello si basa sull'origine del contenuto e non sulle relazioni tra le schede.
Correzione(Fix) : utilizzo elevato della CPU, della memoria o del disco di Chrome(Chrome high CPU, Memory or Disk usage) .
Fai in modo che Chrome utilizzi meno memoria
Quindi, se vuoi risparmiare memoria durante l'utilizzo di Chrome e sei disposto a fare questi piccoli sacrifici, puoi procedere e configurare Chrome per l'esecuzione, quella che viene chiamata modalità Processo per sito(Process-per-site) . Per fare ciò, fai clic con il pulsante destro del mouse sul collegamento di Chrome e seleziona (Chrome)Proprietà(Properties) . Aggiungi l'opzione –process-per-site all'URL(URL) di destinazione che vedi nella casella. Puoi anche aggiungerlo all'eseguibile principale di Chrome nella sua cartella del programma(Program Folder) . Quindi il percorso ora apparirà come segue, nel mio caso:
"C:\Program Files (x86)\Google\Chrome\Application\chrome.exe" --process-per-site
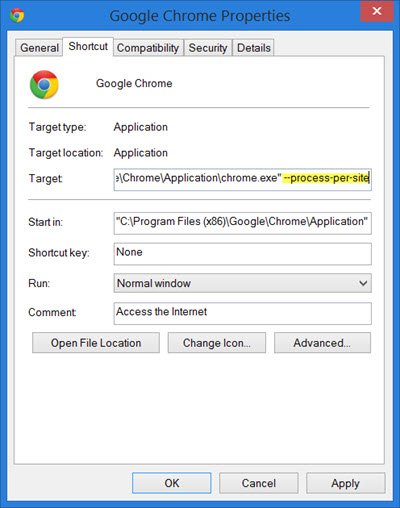
Fare clic su Applica ed esci.
Facci sapere se questo ha influito in qualche modo sul modo in cui viene eseguito il tuo Chrome .
Ecco altre idee per (Here are more ideas to )ridurre l'utilizzo elevato della memoria di Chrome e fargli(reduce Chrome high memory usage & make) utilizzare meno RAM.(reduce Chrome high memory usage & make it use less RAM.)
Related posts
Make Chrome work Meglio con i dispositivi Touchscreen
Make Google Drive Apri file in New tab in Chrome
Make InPrivate or Incognito shortcuts per Firefox, Chrome, Edge, Opera o Internet Explorer
Rendi Google Chrome il browser Web predefinito su Mac e iOS
Google Chrome non risponde, Relaunch ora?
Anna Assistant è un perfetto voice assistant per Google Chrome
Fix ERR_CONNECTION_TIMED_OUT issue in Chrome su Windows 10
Come cancellare Cache, Cookies, Browsing History in Chrome and Firefox
Come impostare Custom Keyboard Shortcut in A Chrome Extension
Come collegare un sito Web a A Bluetooth or USB device in Edge or Chrome
Fix RESULT_CODE_HUNG error su Microsoft Edge su Windows 10
PassProtect Assicurati di non usare password già violate
Come abilitare Global Media Playback Control in Chrome
FIX: reCAPTCHA non funziona in Chrome, Firefox o qualsiasi browser
Abilita Line Wrap in Source View in Chrome or Edge
Come abilitare il Live Caption feature per Audio or Video su Chrome
Come Empty Cache & Hard Reload in Chrome browser
Come installare Chrome Themes su Microsoft Edge browser
Come disabilitare o abilitare il lettore Mode in Chrome in Windows 10
Importa Bookmarks, Passwords in Chrome da un altro browser
