Come controllare l'integrità del disco rigido in Windows 11/10 utilizzando WMIC
Sebbene sia sempre una buona idea controllare regolarmente lo stato del disco rigido per individuare errori e settori danneggiati , è altrettanto importante monitorare regolarmente il disco rigido(monitor the Hard Disk) se non si desidera essere colti alla sprovvista da un guasto del disco rigido senza una ragione apparente(hard disk failure for no apparent reason) . I dischi(Disks) rigidi in questi giorni utilizzano la tecnologia di automonitoraggio, analisi(Analysis) e reporting(Reporting Technology) o SMART per monitorarne lo stato e inviare segnali in caso di guasto.
Per controllare lo stato dell'integrità del disco rigido(Hard Disk) , puoi utilizzare WMIC o la riga di comando di Strumentazione gestione Windows(Windows Management Instrumentation Command-line) . WMIC è un'interfaccia della riga di comando e di scripting che semplifica l'uso di Strumentazione gestione Windows(Windows Management Instrumentation) ( WMI ) e dei sistemi gestiti tramite WMI . L'uso dei comandi WMI può aiutarti a svolgere diverse attività amministrative, incluso, ad esempio, trovare il nome del modello del computer o il numero di serie del tuo PC Windows.
Controlla lo stato del disco rigido
È possibile utilizzare questi strumenti per controllare lo stato del disco rigido. Assicurati(Make) di provare ciascuno di essi e scegli in base al tipo di disco rigido o SSD
1] App per il controllo dello stato WMIC
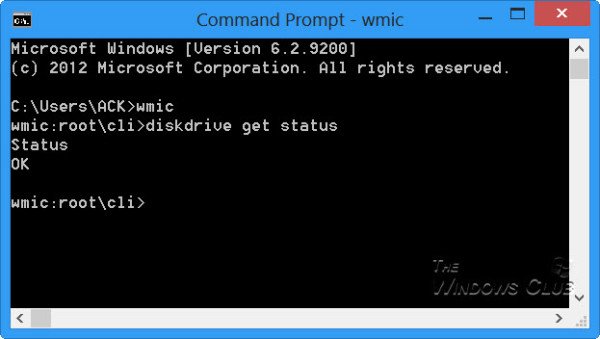
Per controllare lo stato del tuo disco rigido(Hard Disk Health) in modo nativo in Windows 10/8/7 , apri una finestra del prompt dei comandi.
Innanzitutto, digita quanto segue e premi Invio:
wmic
Quindi digita i seguenti tipi e premi Invio:
diskdrive get status
Se lo stato del tuo disco rigido è corretto, vedrai un messaggio, OK .
Se Windows riscontra problemi nel recupero delle informazioni SMART , probabilmente significa che il disco rigido potrebbe riscontrare problemi e ciò si rifletterà nel messaggio restituito.
Nell'eventualità che lo stato del tuo disco rigido non sia OK, potrebbe essere una buona idea tenere d'occhio i rumori prodotti da un disco rigido in esaurimento ed eseguire il backup di tutti i tuoi dati in modo nativo o utilizzando alcuni software di backup gratuiti di terze parti(free third-party backup software) .
2] Utilizzare gli strumenti del produttore
La maggior parte degli OEM(OEMs) ora offre strumenti che consentono di tenere traccia dello stato di salute del dispositivo di archiviazione. Ad esempio, Samsung offre il software Magician che può aiutarti ad accedere allo stato di salute del dispositivo. Puoi usarlo per accedere a ciascuna unità, controllare le prestazioni e la temperatura dell'unità e così via.

3] Strumento CHKDSK di Windows
Windows offre lo strumento Verifica disco(Check Disk) , che non solo può informarti sullo stato dell'unità, ma può anche risolvere problemi minori che possono essere archiviati a livello di software.
Esegui(Run) chkdsk /f nel terminale di Windows (admin) e se ci sono errori, riparerà il disco. Il comando di controllo del disco riavvierà il computer e quindi verificherà lo stato del disco.
Potrebbe quindi essere una buona idea prendere in considerazione la modifica del disco rigido, poiché un disco in esaurimento può causare anche il danneggiamento dei dati, prima che alla fine muoia.(It might then be a good idea to consider changing your hard disk, as a dying disk can result in data corruption too – before it eventually dies.)
Potresti dare un'occhiata a questi post:(You may want to take a look at these posts:)
- Che cos'è un'unità a stato solido e quali sono i suoi vantaggi rispetto all'unità disco rigido(What is a Solid State Drive & what are its advantages over Hard Disk Drive)
- Stai pensando di aggiornare il tuo disco rigido? Ricicla il tuo vecchio disco rigido come portatile
- Come smaltire i vecchi computer in modo sicuro e protetto(How to dispose of Old Computers safely & securely) .
Come posso riparare la salute del mio disco rigido?
Non è possibile correggere l'integrità dell'unità eseguendo pochi strumenti a livello hardware. Tuttavia, puoi ottimizzare l'utilizzo dell'HDD(HDD) utilizzando la deframmentazione, in modo che lo spazio venga utilizzato in modo adeguato o utilizzando il metodo di provisioning per gli SSD(SSDs) .
SUGGERIMENTO(TIP) : GSmartControl è un modo semplice per controllare lo stato del tuo disco(Hard) rigido
Qual è la vita di un disco rigido?
Dipende dalla quantità di lettura e scrittura sul disco. HDD o hard disk meccanico di solito durano 10 anni con una discreta quantità di attività. Gli SSD(SSDs) , d'altra parte, hanno una vita relativamente più breve rispetto agli HDD a causa dell'utilizzo ad alta velocità più elevato e del modo in cui sono costruiti. Detto questo, ci sono molti fattori che dovrai tenere in considerazione, ma poiché non ci sono parti meccaniche nell'SSD(SSD) , le possibilità di guasto sono basse.
SUGGERIMENTO(TIP) : questo post ti mostrerà come testare la velocità del disco rigido su un computer Windows.
Le unità NVMe(Are NVMe) sono migliori dell'archiviazione esterna?
Sì, sono molto più veloci e, poiché sono vicini alla scheda madre(Motherboard) , le prestazioni complessive delle applicazioni e di Windows sono molto migliori rispetto ai dispositivi di archiviazione esterni. Alcuni dei dispositivi NVMe sono dotati di dissipatori di calore che migliorano ulteriormente le prestazioni abbassando la temperatura complessiva.
Related posts
Come scambiare i dischi rigidi in Windows 10 con Hot Swap
Come risolvere Disk Signature Collision problem in Windows 10
Il miglior software Hard Drive encryption per Windows 10
Come convertire MBR su GPT senza Data Loss in Windows 11/10
Come convertire il disco di base in disco dinamico in Windows 10
Fix non allocato Space error su USB drive or SD card in Windows 10
Windows non è stato in grado di riparare l'unità in Windows 10
Software gratuito a Monitor & Check Hard Disk Health per potenziale fallimento
Come deframmentare Hard Drive Usando Batch file in Windows 11/10
Come eliminare le copie shadow del volume in Windows 10
Add All Tasks and Disk Management a Control Panel in Windows 10
IsMyHdOK è un Hard Disk Health Check software gratuito per Windows 10
Fix COM Surrogate High CPU or Disk usage in Windows 10
Junk Files in Windows 10: Cosa puoi eliminare in sicurezza?
Windows 10 Disk Management non funziona, caricando o rispondendo
Fix DCFWinService High Disk Usage su Windows 11/10
Come forzare una chiusura completa di Windows 10 per reintilizzarlo
Hard Drive esterno non presentandosi o rilevati in Windows 11/10
Come controllare lo stato del disco rigido in Windows 11/10
Best libera RAID software per Windows 10
