Come cambiare lo sfondo automaticamente in Windows 11/10
Grazie alla dipendenza sempre crescente da Internet, trascorriamo involontariamente molto tempo sui nostri PC Windows(Windows PCs) . A volte diventa anche noioso, specialmente se facciamo gli stessi compiti a giorni alterni. Che ne dici di rinfrescarti con gli sfondi che cambiano automaticamente(auto changing wallpapers) di tanto in tanto, è sicuramente un buon concetto distogliere la tua attenzione dalle immagini che ami vedere. La prossima domanda è: come farlo sul tuo PC Windows 11/10? Bene, non devi preoccuparti affatto, grazie a Wallpaper Change Scheduler . Ecco di più sul software gratuito.
Cambia(Change Wallpaper) automaticamente lo sfondo in Windows 11/10
Wallpaper Change Scheduler è un software gratuito che ti consente di cambiare automaticamente lo sfondo in Windows 10 . Questo strumento ha diverse funzioni piacevoli che ti consentono di programmare le modifiche allo sfondo sul desktop su base giornaliera o settimanale. Puoi persino cambiare lo sfondo con il movimento del mouse!
Questo strumento funziona su tutte le versioni di Windows e richiede l' installazione del .NET Framework 4 di base sul PC. Anche i requisiti di memoria e archiviazione sono di base, poiché non richiede quasi uno spazio su disco di 1 MB e 512 MB di RAM per funzionare.
Installazione(Installation)
Il processo di installazione non ha quasi nulla di cui parlare, basta scaricare il file di installazione di 849 KB ed eseguirlo. Ci vorranno appena 5 secondi per completare il processo.
Una volta installato, fai clic sulla barra delle applicazioni(System) (nell'angolo in basso a destra del nostro schermo) per individuare l' icona(icon) del Programma di pianificazione del cambio dello sfondo(Wallpaper Change Scheduler) . La seguente interfaccia utente apparirà sullo schermo.
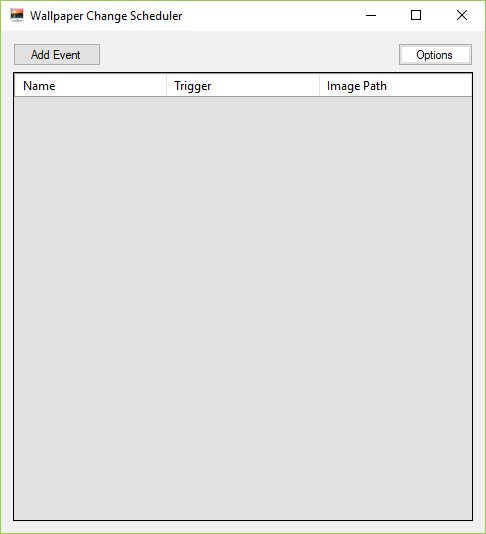
Informazioni sull'interfaccia utente(About the User Interface)
La prima impressione sull'interfaccia utente è che è troppo semplice e non aiuta a capire da dove, tanto per cominciare. Tuttavia, le cose diventano facili man mano che vai avanti. Iniziamo con l'utilizzo di questo strumento.
Utilizzo dell'utilità di pianificazione del cambio dello sfondo
Fai clic su " Aggiungi evento(Add Event) " come mostrato nello screenshot qui sotto.
Sullo schermo apparirà una finestra " Pianifica nuovo evento ".(Schedule New Event)
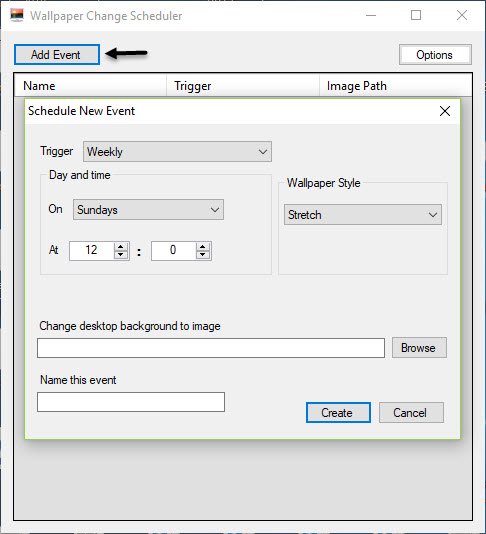
Ora seleziona il Trigger , che vuoi scegliere per il tuo Sfondo(Wallpaper) . Ogni trigger viene fornito con le proprie impostazioni specifiche.
Scegli tra le seguenti opzioni.
- settimanalmente
- Quotidiano
- Con il mouse inattivo
- Al movimento del mouse
- All'accesso
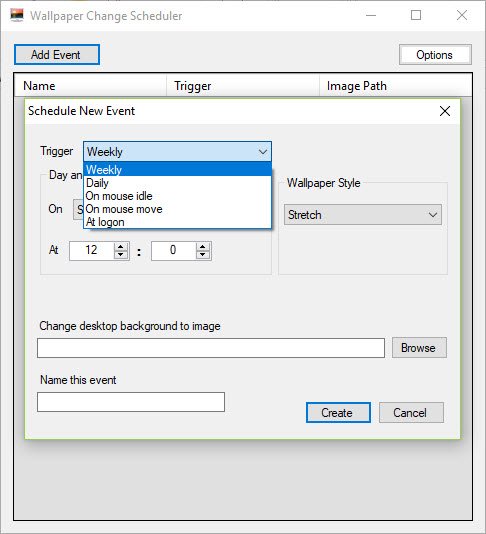
Successivamente, devi scegliere Giorno e Ora(Day and Time) in cui desideri che si verifichi il trigger.
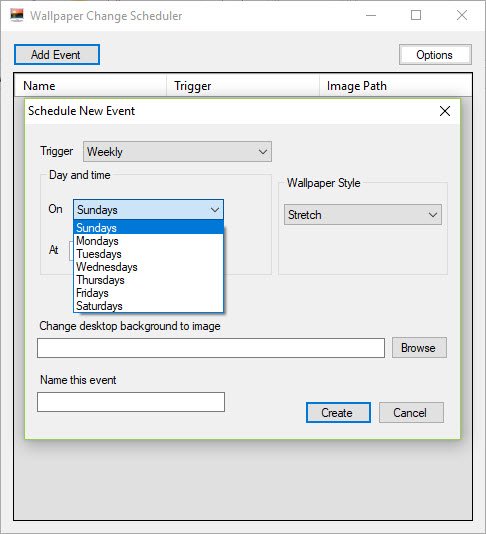
Quindi, seleziona lo Stile di sfondo(Wallpaper Style) dalle seguenti opzioni.
- Tegola
- Centro
- Stirata
- In forma
- Riempire
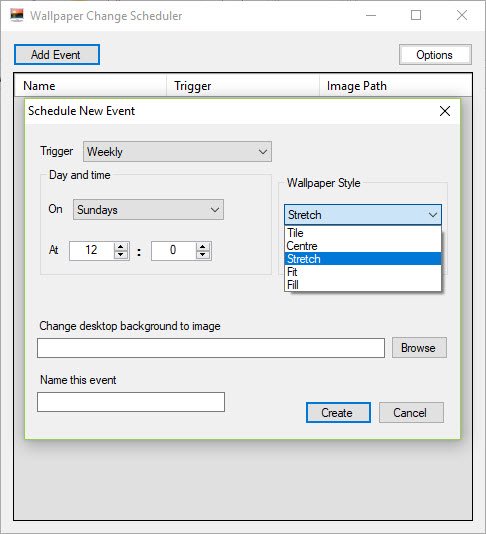
Quindi, fai clic sulla scheda Sfoglia(Browse) per selezionare lo sfondo.
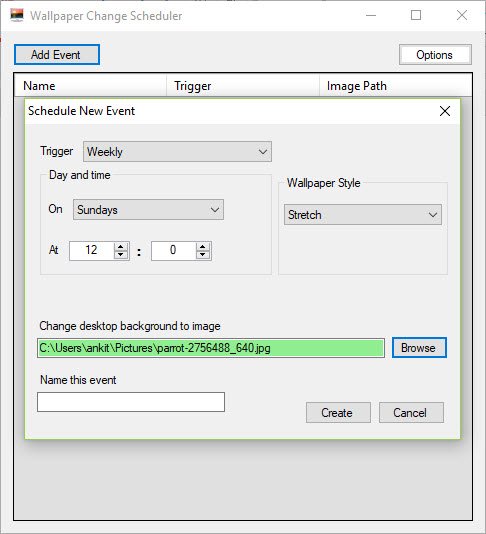
Fare clic su Crea(Create) .
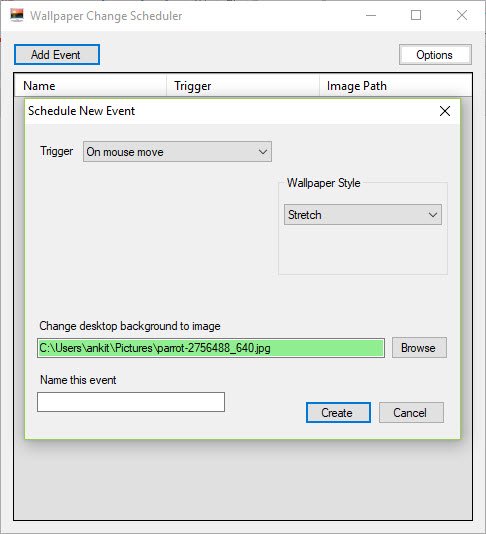
Il tuo evento è ora creato e verrà eseguito come selezionato.
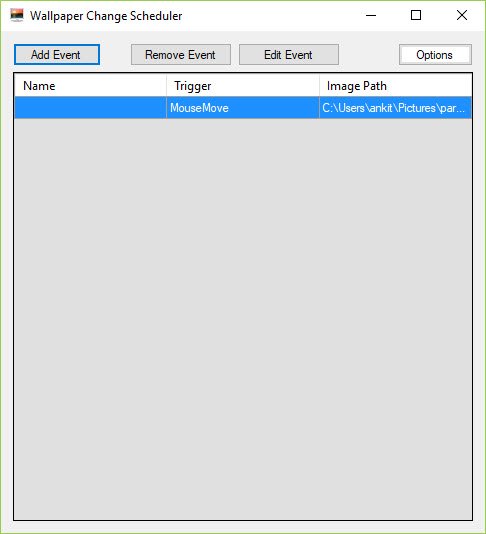
Download del programma di modifica dello sfondo
Wallpaper Change Scheduler ti consente di creare più eventi. Puoi facilmente modificare gli eventi andando all'interfaccia principale con il loro Nome, Trigger e Percorso immagine(Image Path) elencati.
Fare clic qui per scaricare il(Click here to download) programma di modifica dello sfondo.
Una delle carenze di questo freeware è che non è possibile attivare più sfondi per un singolo trigger. Inoltre, non offre nient'altro tranne l' aggiornamento dello sfondo . (Wallpaper)Tuttavia, lo strumento è perfetto per mantenere il tuo desktop fresco ogni giorno e risparmiare tempo se ti piace armeggiare con i tuoi sfondi di tanto in tanto.
Related posts
Come creare un Desktop Wallpaper Slideshow in Windows 10
Come cambiare carta da parati senza Windows 10 Activation
Download Bing Wallpaper app per Windows 10
Come cambiare Theme, Lock Screen & Wallpaper in Windows 11/10
Best Automatic Wallpaper Changer apps per Windows 10
Come mappare uno Network Drive o aggiungere uno FTP Drive in Windows 11/10
Set Notepad++ come default editor per i file .xml in Windows 11/10
Come eseguire il backup, Move, o Delete PageFile.sys allo spegnimento in Windows 10
Come aggiungere un Trusted Site in Windows 10
Come modificare il predefinito Webcam nel computer Windows 10
Come scambiare i dischi rigidi in Windows 10 con Hot Swap
Best Battery monitor, applicazioni di analisi e statistiche per Windows 10
Best Laptop Battery Test software & Diagnostic tools per Windows 10
Come aggiungere Group Policy Editor a Windows 10 Home Edition
PDF text scompare durante la modifica o il salvataggio del file in Windows 10
Come impostare animato GIFs come sfondo Windows 10
Abilita Network Connections mentre in Modern Standby su Windows 10
Qual è lo Windows.edb file in Windows 10
Come utilizzare gli strumenti incorporati Charmap and Eudcedit di Windows 10
Cos'è uno PLS file? Come creare uno PLS file in Windows 11/10?
