Cos'è lo standby moderno? Scopri se il tuo PC Windows lo supporta
Microsoft ha introdotto la modalità di alimentazione Connected Standby in Windows 10/8 . Consente ai dispositivi di accendersi o spegnersi istantaneamente ed eseguire processi in background in modalità di alimentazione estremamente ridotta. Consente inoltre al computer di ricevere e-mail quando il display si spegne, come in modalità Standby . Modern Standby è un'estensione di Connected Standby . In questo post impareremo Modern Standby e se il tuo PC Windows lo supporta.
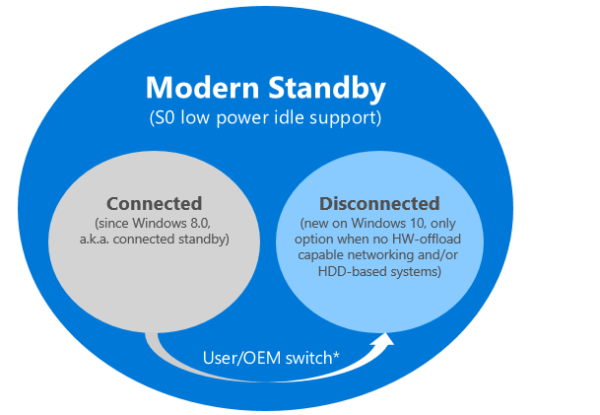
Cos'è la modalità di alimentazione Modern Standby
Ci sono due obiettivi principali che Modern Standby soddisfa sono:
- Consente un'esperienza di instant on/instant off più rapida per i dispositivi Windows.
- Espande il supporto per l'hardware,(expands support for hardware, ) che era limitato in Connected Standby .
Include supporti rotazionali puri e supporti ibridi ( SSD + HDD o SSHD ) e NIC senza capacità di offload. In questo modo, consente a più computer di utilizzare la modalità Modern Standby .
Modern Standby offre due modalità:
- Connesso e
- Disconnesso.
Il primo è lo stesso di Connected Standby , ma il successivo è stato introdotto in Windows 10 . Entra in azione quando non è disponibile una rete in grado di scaricare hardware o è un sistema basato su HDD .
Gli HDD(HDDs) sono ancora più economici rispetto agli SSD(SSDs) . È il motivo principale per cui Microsoft ha introdotto il metodo disconnesso. Un'azienda con HDD e piani di backup in atto spenderà meno denaro rispetto all'acquisto di SSD(SSDs) .
Standby moderno(Modern Standby) e compatibilità hardware
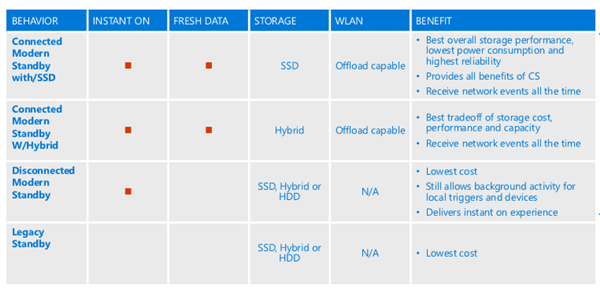
In parole semplici, se sono collegati un SSD o SSD+HDD and NIC are connected , che possono essere scaricati, utilizza la modalità Connected Standby . Se si tratta di un supporto rotazionale (solo HDD)(rotational media (Only HDD)) , utilizzerà la modalità Disconnesso(Disconnected) .
Entrambe le modalità consentono l'attività in background per trigger e dispositivi locali, ma nel caso della modalità Disconnesso(Disconnected) , il sistema non riceverà alcun evento di rete. Mentre il puro SSD con Offload Capable WLAN offre la migliore esperienza, un sistema con una combinazione di Hybrid SSD + HDDOffload Capable WLAN è il miglior compromesso. Offre più spazio di archiviazione ma senza eventi di rete.
La tabella sopra è tratta dalla presentazione di Channel 9(Channel 9 Presentation) sulla panoramica di Modern Standby
Come funziona Modern Standby
Non appena il sistema entra in modalità(Sleep Mode) di sospensione , il sistema operativo prepara sia il software che l'hardware per uno stato di funzionamento a basso consumo. Prima(First) viene il turno del software, quindi dell'hardware, che include anche i driver di dispositivo.
Per assicurarsi che venga consumata la minima quantità di energia, la modalità consente al software di eseguire solo in brevi raffiche controllate. Il sistema operativo e l' hardware SoC ascolteranno sempre eventi come pacchetti in arrivo o input dalla tastiera e riattiveranno il computer all'istante. Può anche riattivare l'intero sistema se viene attivato un backup pianificato.
Durante la modalità standby moderna , (Modern)Windows passa dalla modalità inattiva alla modalità attiva per eseguire attività di manutenzione del kernel. Dura per poche centinaia di millisecondi. Tuttavia, i dispositivi di rete passano dallo stato di alimentazione attivo a quello inferiore in base all'attività del software. Se c'è un'e-mail in arrivo o Windows inizia a scaricare un aggiornamento, il periodo attivo può essere più lungo.
Quando il computer riceve un input come la pressione del pulsante di accensione, in genere sono necessari meno di 500 millisecondi prima che il sistema sia online. Ripristina tutte le applicazioni e lo stato dell'hardware in modalità attiva.
Scopri se il tuo PC Windows supporta Modern Standby
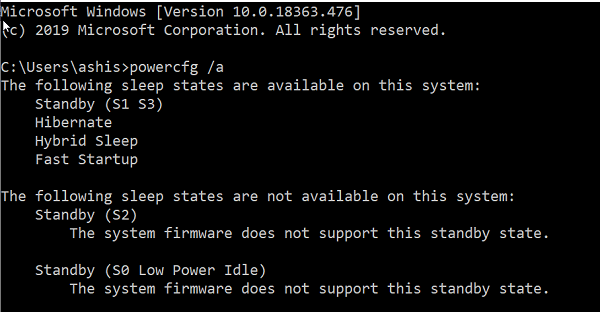
Apri il prompt dei comandi(Command Prompt) con privilegi di amministratore.
Digita il seguente comando e premi Invio:
powercfg /availablesleepstates
Puoi anche usare powercfg /a invece.
Questo comando segnala gli stati di sospensione disponibili sul sistema e tenta di segnalare i motivi per cui gli stati di sospensione non sono disponibili. Sul mio computer, mostra che S2 e S0 non sono disponibili. S0 ( Zero ) è la modalità Modern Standby o Connected Standby . Mentre sono disponibili altre modalità, tra cui S1, S3, Hibernate , Hybrid Sleep e Fast Startup .
Mentre "S0" può significare anche la modalità standby connessa, alla fine, dipenderà dall'hardware del computer. Abbina l'hardware al tavolo e saprai quale moderno Standby è supportato.
Spero che il post sia stato in grado di spiegare Modern Standby e ti abbia aiutato a capire se il tuo PC Windows lo supporta.(I hope the post was able to explain Modern Standby, and helped you to figure out if your Windows PC supports it.)
Successivamente, vedremo come abilitare le connessioni di rete in Modern Standby(Enable Network Connections while in Modern Standby) .
Letture correlate:(Related reads:)
- Differenza tra sospensione, sospensione ibrida e ibernazione
- Diversi stati di sospensione del sistema in Windows 10.
Related posts
Abilita Network Connections mentre in Modern Standby su Windows 10
Windows 10 Brightness Control non funziona o cambia automaticamente
Come controllare, abbassare o Increase CPU usage in Windows 10
Change Multimedia Settings Utilizzo dello PowerCFG tool in Windows 11/10
Come correggere i problemi Battery drain in Windows 11/10
Fix lì Are Currently No Power Options Available
Come abilitare o Battery Saver Disattiva in Windows 10
Come verificare se Modern Standby è supportato in Windows 11
Power Management tab è mancante in Device Manager su Windows 10
Come mostrare o nascondere Dim display dopo Power Options in Windows
Fix Driver Power State Failure in Windows 10
Attivare l'avvio rapido mancante nelle opzioni risparmio energia di Windows 8/10?
Make Windows PC sleep Quando ti allontani con Sonar Power Manager
Come risolvere un errore BSOD dello stato di alimentazione del driver in Windows 10
PowerPlanSwitcher ti consente di cambiare rapidamente i piani Power in Windows 10
Come testare l'alimentatore
Come eliminare uno Power Plan in WIndows 10
Come cambiare Laptop Lid Open Action in Windows 10
Come cambiare ciò che lo fa Power button in Windows 10
Come risolvere un errore "Surge su porta USB" su Windows 10
