Risolto il problema con l'impossibilità di accedere alla fotocamera in Instagram su Android
Anche dopo aver concesso l'autorizzazione facendo clic su "abilita l'accesso a libreria, fotocamera e microfono" su Instagram, non sei ancora in grado di accedere alla fotocamera in Instagram sui telefoni Android? Non preoccuparti, segui questa guida passo passo per risolvere il problema.(Even after you give permission by clicking on “enable library, camera, and microphone access” on Instagram you’re still unable to access the camera in Instagram on Android phones? Don’t worry follow this step-by-step guide to fix the issue.)
Come molte piattaforme di social media, Instagram è nato come sito Web e successivamente è stato trasformato in un'app per dispositivi iOS e Android . Tuttavia, nessuna app è impeccabile e Instagram non fa eccezione. In questo articolo, discuteremo di un problema molto serio che rende quasi inutile Instagram . È essenzialmente una piattaforma per condividere foto e non saresti in grado di farlo se l'app non fosse in grado di accedere alla fotocamera del dispositivo. Molti utenti Android si sono lamentati di non essere in grado di aprire la fotocamera durante l'utilizzo dell'app. Questo è motivo di grande preoccupazione in quanto vanifica lo scopo di base dell'utilizzo di Instagram. Pertanto, ti aiuteremo a risolvere questo problema fornendoti un elenco di soluzioni che puoi provare.

Risolto il problema con l'impossibilità di accedere alla fotocamera in Instagram su Android(Fix Unable to Access Camera in Instagram on Android)
Metodo 1: verifica le autorizzazioni dell'app(Method 1: Check App Permissions)
Qualsiasi app che deve utilizzare alcuni componenti hardware come la fotocamera o il GPS(GPS) richiede l'autorizzazione da parte tua per farlo. Potresti aver notato che quando apri un'app per la prima volta, ti chiede un sacco di autorizzazioni come il permesso di accedere ai tuoi contatti, effettuare chiamate telefoniche, accesso alla posizione, accesso alla fotocamera, ecc. Allo stesso modo, anche Instagram ha bisogno dell'autorizzazione per accedere fotocamera del tuo dispositivo. È possibile che il motivo per cui Instagram non è in grado di aprire la fotocamera sia perché non dispone dei permessi necessari per farlo. Potresti aver negato la richiesta di autorizzazione o disabilitata per errore. C'è una semplice soluzione a questo, segui i passaggi indicati di seguito per concedere a Instagram il permesso di accedere alla tua fotocamera.
1. Apri le Impostazioni(Settings) del tuo telefono, quindi tocca l' opzione App .(Apps)
2. Ora seleziona Instagram dall'elenco delle app.

3. Successivamente, fai clic sull'opzione Autorizzazioni .(Permissions)

4. Assicurarsi che l' interruttore a levetta accanto alla fotocamera(toggle switch next to the camera) sia acceso.

Metodo (Method )2: cancella cache e dati per Instagram(2: Clear Cache and Data for Instagram)
Ogni app memorizza alcuni dati sotto forma di file di cache. Questi file vengono utilizzati per salvare diversi tipi di informazioni e dati. Le app(Apps) generano cache files to reduce their loading/startup time . Alcuni dati di base vengono salvati in modo che, una volta aperta, l'app possa visualizzare qualcosa rapidamente. Tuttavia, a volte questi file di cache residui vengono danneggiati(residual cache files get corrupted) e causano il malfunzionamento delle app. Quando riscontri un problema con Instagram , puoi sempre provare a svuotare la cache e i dati per l'app. Segui questi passaggi per rimuovere la cache e i file di dati per Instagram .
1. Vai alle Impostazioni(Settings) del tuo telefono, quindi tocca l' opzione App .(Apps)

2. Ora seleziona l' app Instagram(Instagram app) dall'elenco delle app.

3. Ora, fai clic sull'opzione Archiviazione .(Storage)

4. Ora vedrai le opzioni per cancellare i dati e svuotare la cache(clear data and clear cache) . Tocca i rispettivi pulsanti e i suddetti file verranno eliminati.

5. Ora esci dalle impostazioni e prova a utilizzare di nuovo l' app di Instagram e verifica se riesci a risolvere il problema dell'impossibilità di accedere alla fotocamera in Instagram su Android.(fix unable to access the camera in Instagram on Android issue.)
Leggi anche: (Also Read:) Correzione di Instagram Impossibile aggiornare il feed Errore su Android(Fix Instagram Couldn’t refresh feed Error on Android)
Metodo (Method )3: aggiorna l'app(3: Update the App)
La prossima cosa che puoi fare è aggiornare la tua app. Indipendentemente(Irrespective) dal problema che stai affrontando, aggiornarlo dal Play Store può risolverlo. Un semplice aggiornamento dell'app spesso risolve il problema poiché l'aggiornamento potrebbe includere correzioni di bug per risolvere il problema.
1. Vai al Play Store .

2. In alto a sinistra troverai tre linee orizzontali(three horizontal lines) . Fare clic su di essi.

3. Ora, fai clic sull'opzione "Le mie app e i miei giochi" .(“My Apps and Games”)

4. Cerca Instagram e controlla se ci sono aggiornamenti in sospeso. In caso affermativo, fare clic sul pulsante di aggiornamento(update) .

5. Una volta che l'app viene aggiornata, prova a utilizzarla di nuovo e controlla se funziona correttamente o meno.
Metodo (Method )4: disinstallare e quindi reinstallare(4: Uninstall and then Re-install)
Se l'aggiornamento dell'app non ha funzionato o non c'erano aggiornamenti disponibili in primo luogo, è necessario disinstallare l'app e la installeranno di nuovo dal Play Store . Segui i passaggi indicati di seguito per vedere come:
1. Apri le Impostazioni(Settings) sul tuo telefono.

2. Ora vai alla sezione App(Apps) .
3. Cerca Instagram e toccalo.

4. Ora, fai clic sul pulsante Disinstalla(Uninstall) .

5. Una volta rimossa l'app, scaricala e installa(download and install the app) nuovamente l'app dal Play Store.
Metodo (Method )5: aggiorna il sistema operativo Android(5: Update the Android Operating System)
È possibile che la colpa non sia dell'app di Instagram ma del sistema operativo Android stesso. (Android)A volte, quando un aggiornamento del sistema operativo è in sospeso, la versione precedente potrebbe presentare dei bug. L'aggiornamento in sospeso potrebbe essere un motivo per cui la tua fotocamera non funziona correttamente e nega l'accesso a Instagram . È sempre buona norma mantenere aggiornato il software. Questo perché, con ogni nuovo aggiornamento, l'azienda rilascia varie patch e correzioni di bug esistenti per evitare che si verifichino problemi come questo. Pertanto, ti consigliamo vivamente di aggiornare il tuo sistema operativo all'ultima versione.
1. Vai alle Impostazioni(Settings) del tuo telefono.

2. Toccare l' opzione Sistema .(System)

3. Ora, fai clic su Aggiornamento software(Software update) .

4. Troverai un'opzione per verificare la disponibilità di aggiornamenti software(Check for Software Updates) . Cliccaci sopra.

5. Ora, se trovi che è disponibile un aggiornamento software, tocca l'opzione di aggiornamento.
6. Attendi(Wait) qualche istante mentre l'aggiornamento viene scaricato e installato.
7. Successivamente, apri Instagram e verifica se funzionava correttamente o meno.
Leggi anche: (Also Read:) Cosa posso fare se ho dimenticato la mia password di Instagram?(What Can I Do If I Forgot My Instagram Password?)
Metodo (Method )6: assicurati di utilizzare l'app Native Camera(6: Make Sure that you are Using the Native Camera App)
Potresti utilizzare un'app fotocamera di terze parti come fotocamera predefinita. Il problema con tali app è che non funzionano bene con altre app come Instagram o WhatsApp . Per evitare complicazioni, è meglio utilizzare l'app nativa della fotocamera. Segui i passaggi indicati di seguito per assicurarti che l'app della fotocamera predefinita sia effettivamente la tua fotocamera nativa.
1. Apri Impostazioni(Settings) sul tuo dispositivo.
2. Ora tocca l' opzione App .(Apps)
3. Qui, seleziona l' opzione delle app predefinite(default apps) .

4. Ora, fai clic sulla scheda Fotocamera(Camera tab) .

5. Assicurati che la fotocamera nativa sia selezionata come app fotocamera predefinita(default camera app) .
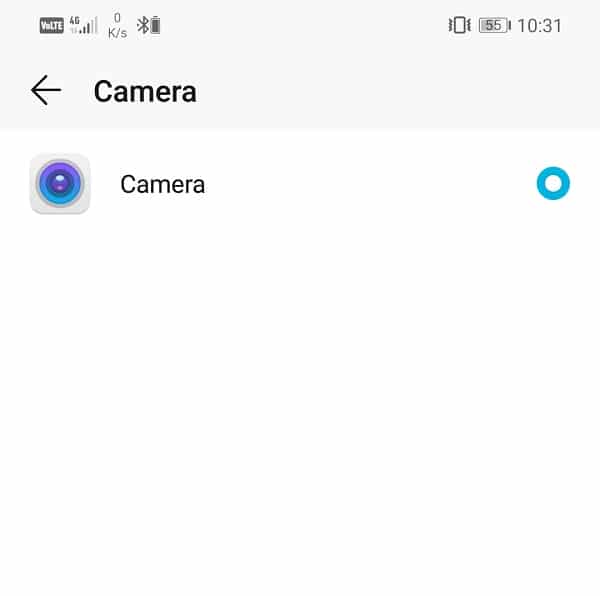
6. Successivamente, apri nuovamente Instagram e verifica se riesci a risolvere l'impossibilità di accedere alla fotocamera in Instagram su Android.(fix unable to access the camera in Instagram on Android.)
Metodo (Method )7: eseguire il ripristino delle impostazioni di fabbrica (7: Perform Factory Reset )
Questa è l'ultima risorsa che puoi provare se tutti i metodi precedenti falliscono. Se nient'altro funziona, puoi provare a ripristinare il telefono alle impostazioni di fabbrica e vedere se risolve il problema. Optare per un ripristino delle impostazioni di fabbrica eliminerebbe tutte le tue app, i loro dati e anche altri dati come foto, video e musica dal tuo telefono. Per questo motivo, è consigliabile creare un backup prima di eseguire un ripristino delle impostazioni di fabbrica. La maggior parte dei telefoni richiede di eseguire il backup dei dati quando si tenta di ripristinare le impostazioni di fabbrica del telefono(factory reset your phone) . Puoi utilizzare lo strumento integrato per il backup o farlo manualmente, a te la scelta.
1. Vai alle Impostazioni(Settings) del tuo telefono, quindi tocca la scheda Sistema .(System)

2. Ora, se non hai già eseguito il backup dei tuoi dati, fai clic sull'opzione Backup dei tuoi dati(Backup your data option) per salvare i tuoi dati su Google Drive.
3. Successivamente, fare clic sulla scheda Ripristina.( Reset tab.)

4. Ora, fai clic sull'opzione Ripristina telefono .(Reset Phone)

Ci vorrà del tempo. Una volta che il dispositivo è pronto per l'uso, scarica e installa nuovamente Instagram . Completa l'intero processo di accesso e registrazione e concedi tutte le autorizzazioni necessarie richieste. Dopodiché, dovresti essere in grado di accedere alla fotocamera da Instagram .
Consigliato:(Recommended:)
- 4 modi per ruotare un'immagine in Google Docs(4 Ways to Rotate an Image in Google Docs)
- Le 10 migliori app per ufficio per Android(10 Best Office Apps for Android)
- Correggi le notifiche di Instagram che non funzionano(Fix Instagram Notifications Not Working)
Come accennato in precedenza, a volte il problema è con Instagram stesso. Se non riesci ancora ad accedere alla fotocamera nell'app di Instagram(unable to access the camera in the Instagram app) dopo aver provato tutte le soluzioni sopra menzionate, non puoi fare altro che aspettare. A volte, i server di Instagram sono inattivi e ciò causa il malfunzionamento dell'app. Devi essere un po' paziente e sperare che Instagram risolva il problema il prima possibile.
Related posts
Risolto il problema con l'impossibilità di condividere foto da Instagram a Facebook
Fix Unable a Download Apps su Your Android Phone
Risolto Impossibile aprire i contatti sul telefono Android
Risolto il problema con l'impossibilità di accedere alla rete in Chrome (ERR_NETWORK_CHANGED)
Come Fix Instagram Keeps Crashing (2021)
9 Ways a Fix Instagram non funziona su Wi-Fi
10 Ways a Fix Google Photos Non Backing su
Risolto Impossibile aprire i file PDF in Internet Explorer
Correggi il post di Instagram bloccato durante l'invio
Fix Android Notifications non si esibisce
9 Ways a Fix Twitter Videos Non giocando
Come risolvere il ritardo di Instagram su iPhone e Android
Correzione Siamo spiacenti, si è verificato un problema con la tua richiesta su Instagram
Fix Unable a Activate Windows Defender Firewall
Sfortunatamente process com.google.process.gapps ha interrotto l'errore
Fix Unable per caricare il file Google Docs error
Fix Instagram Story Non Working Error
Fix Instagram Could Non aggiornare il mangime Error su Android
5 Ways a Access Blocked Siti Web su Android Phone
Come Fix Action Blocked su Instagram Error
