Impossibile formattare la partizione selezionata, errore 0x8004242d
Alcuni utenti di Windows 10 hanno segnalato di non essere in grado di formattare i propri dischi (Drives)rigidi(Hard) e il messaggio di errore dice " Impossibile formattare la partizione selezionata, errore 0x8004242d (Failed to format the selected partition, Error 0x8004242d)". Potresti anche vedere 0x80070057 come codice di errore di accompagnamento. In questo articolo, correggeremo questo errore con l'aiuto di alcune semplici soluzioni.
Impossibile formattare la partizione selezionata, errore 0x8004242d(Error 0x8004242d)
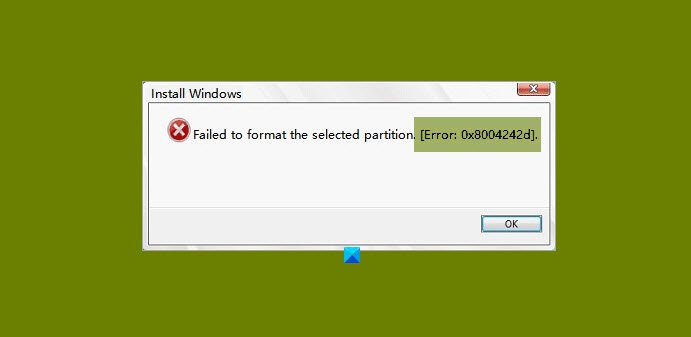
Ci possono essere molte ragioni dietro questo problema. Ad esempio, il tuo sistema operativo non è compatibile con il controller di archiviazione di massa o il driver, problemi nel cavo dati o qualsiasi altro hardware, ecc. Tuttavia, tratteremo ogni possibile soluzione a questo errore.
Prima di andare avanti, assicurati di controllare se il cavo SATA(SATA Cable) è collegato perfettamente. Se è allentato, stringilo e controlla se il problema è stato risolto. In caso contrario, continua a leggere.
Queste sono le cose che puoi fare per risolvere Impossibile formattare la partizione selezionata, Error 0x8004242d(Failed to format the selected partition, Error 0x8004242d) .
- Usa DISKPART
- Esegui CHKDSK
- Elimina tutte le partizioni
- Disabilita il supporto di avvio UEFI
Parliamo di loro in dettaglio.
1] Usa DISKPART
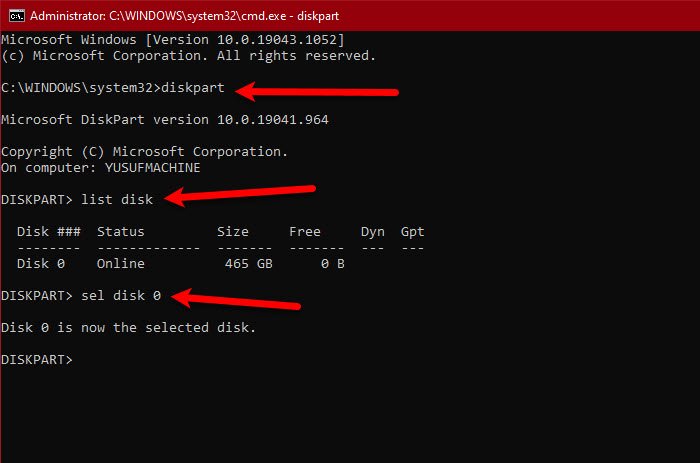
La prima soluzione richiede l'utilizzo di Dispkpart.exe per pulire il disco prima di formattare i dischi rigidi(Hard Drives) . Quindi avvia dal supporto di installazione( boot from the Installation Media) e apri il prompt dei comandi (Command Prompt ) da Opzioni avanzate. (Advanced Options. )
Digita i seguenti comandi e premi invio
diskpart
list disk
Questo ti mostrerà l'elenco di tutti i driver del tuo computer. Puoi guardare le rispettive dimensioni per conoscere quella che causa il problema. Ora, usa il seguente comando per selezionare quel particolare disco.
sel disk <disk-number>
Nota: sostituisci <numero-disco> con il numero del disco che stai cercando di riparare.
Esegui il comando seguente per confermare di aver selezionato il disco corretto.
det disk
Una volta che sei sicuro che il disco che hai selezionato sia corretto e pulirlo non causerà danni, esegui il comando seguente.
clean all
Nota: questo cancellerà tutti i tuoi dati. Quindi, sii consapevole di questo.
Infine, usa il comando seguente per uscire da DISKPART .
exit
Si spera che questo risolva l'errore per te.
Correlati: (Related: )Windows non è stato in grado di formattare una partizione su disco, codice di errore 0x80070057.(Windows could not format a partition on disk, Error Code 0x80070057.)
2] Esegui CHKDSK
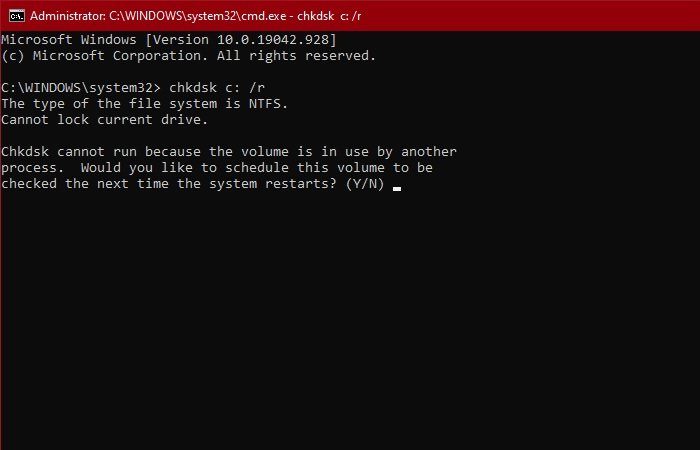
Il problema può essere dovuto a un settore danneggiato nel disco rigido. Quindi, avvia il prompt dei comandi (Command Prompt ) dopo aver avviato il computer dal supporto di installazione(Installation Media) ed esegui il comando seguente.
chkdsk c: /r
Ti chiederà di confermare, quindi premi " Y " per farlo.
Lascia che il comando venga eseguito e correggi l'errore.
3] Elimina tutte le partizioni
Il motivo più comune di questo errore è il Master Boot Record danneggiato. (Master Boot Record. )Il modo più semplice per risolvere questo problema è eliminare tutte le partizioni(deleting all partitions) .
Tuttavia, prima di farlo, assicurati di creare un'immagine di backup del sistema(create a System Backup Image) .
Correlati(Related) : non è stato possibile formattare la partizione selezionata – Errore 0x80070057(We couldn’t format the selected partition – Error 0x80070057)
4] Disabilita il supporto di avvio UEFI
Il problema può essere dovuto a un conflitto tra UEFI e BIOS. Quindi, se riscontri questo errore, prova a disabilitare UEFI Boot Support(disabling UEFI Boot Support) per risolverlo. Puoi seguire i passaggi indicati per fare lo stesso.
- Riavvia il computer e avvia il BIOS(boot into BIOS) .
- Vai al menu di avvio.(Boot Menu.)
- Disabilita avvio sicuro.(Secure Boot.)
Ora salva l'alterazione e controlla se risolve il problema.
Si spera che tu sia in grado di correggere l'errore di partizione con l'aiuto di queste soluzioni.
Related posts
Create New, Resize, Extend Partition utilizzando Disk Management Tool
AOMEI Partition Assistant Standard Edition Review & Free Download
Come eliminare un Volume or Drive Partition in Windows 11/10
Delete Volume Opzione disattivata: non può eliminare Disk Partition
Come risolvere il Disk Write Error Steam in Windows 11/10
Junk Files in Windows 10: Cosa puoi eliminare in sicurezza?
L'unità USB non appare in Questo PC ma è visibile in Gestione disco
Fix Steam Corrupt Disk Error su Windows 10
4 Ways a Run Disk Error Checking in Windows 10
File record segment è illeggibile Disk error in Windows 10
Fix NTOSKRNL.exe error e alto CPU, Memory & Disk usage problem
6 GRATIS Disk Partition Software per Windows 10
17 modi per correggere l'errore di scrittura del disco di Dota 2
Come creare una partizione del disco Linux
Paragon Partition Manager Free: Disk Resize & Partitioning Software
CCleaner 5 Review: Rimuovere i file PC junk e cancella disk space
Windows non può formattare una partizione su disco - Error 0x80070057
Come controllare se A Disk utilizza GPT or MBR Partition in Windows 10
Make Disk Cleanup Tool Elimina tutti i file temporanei in Windows10
Come risolvere Disk Signature Collision problem in Windows 10
